Actualizat în aprilie 2024: Nu mai primiți mesaje de eroare și încetiniți sistemul dvs. cu instrumentul nostru de optimizare. Ia-l acum la acest link
- Descărcați și instalați instrumentul de reparare aici.
- Lasă-l să-ți scaneze computerul.
- Instrumentul va face atunci reparați computerul.
Căștile care nu funcționează pe Windows 10 sunt o problemă foarte frecventă pentru orice utilizator Windows [1]. Pot exista mai multe motive pentru care nu puteți asculta melodiile preferate sau viziona un film fără ca cineva să audă nimic. Dar mai întâi, încercați să vă testați căștile. Îți amintești când le-ai cumpărat? Sunt noi sau au încetat să mai funcționeze?
Ce ar trebui să faceți este să încercați să vă conectați setul cu cască la diferite dispozitive, un alt computer sau un alt telefon mobil. Dacă tot nu funcționează, problema ar putea fi în căștile dvs., iar singura modalitate de a o rezolva este să cumpărați altele noi. Dacă doriți, de asemenea, să vă asigurați că computerul dvs. este sau nu problema, încercați să conectați diferite căști la computer.
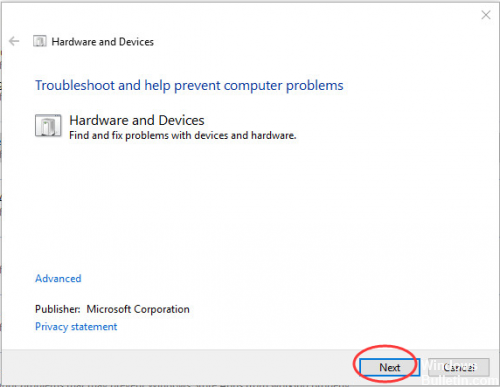
Mai întâi, urmați aceste instrucțiuni simple pentru a rezolva problema.
1. verificați dacă sunetul este dezactivat. Dacă este dezactivată, setul cu cască nu are sunet.
2 Verificați conexiunea. Încercați să deconectați și să reconectați setul cu cască.
3. verificați portul. Dacă utilizați un headset USB, încercați un alt port USB.
4. Încercați căștile pe alt computer. Utilizați căștile pe un alt computer. Dacă nu funcționează pe acest computer, setul cu cască poate fi deteriorat. În acest caz, înlocuiți-l cu unul nou.
Dacă încă nu știți de ce căștile nu au sunet, încercați următoarele soluții.
Actualizarea, reinstalarea sau înlocuirea driverelor audio

Când conectați setul cu cască la PC-ul Windows 10 și obțineți acest sunet liniștitor, vestea bună este că acesta este detectat la nivelul hardware. Vestea proastă este că, la sfârșitul software-ului, ceva este greșit când vine vorba de transferul sunetului de la PC la căști.
Pentru a rezolva această problemă, accesați „Manager dispozitiv -> Controlere de sunet, video și jocuri” și selectați driverul audio. (În cazul nostru, este „Realtek High Definition Audio.”)
Începeți făcând clic dreapta pe driver, selectați „Actualizare driver”, apoi „Verificați automat actualizarea software-ului driverului”.
Dacă acest lucru nu este posibil, faceți clic dreapta pe driver, apoi faceți clic pe „Dezactivare dispozitiv” înainte de al reactiva. În cele din urmă, puteți încerca să resetați driverul selectând „Properties” din meniul contextual al driverului, apoi făcând clic pe fila „Drivers” și „Roll Back Driver”.
Verificați Device Manager

Asigurați-vă că căștile sunt afișate în Manager dispozitive. Dacă nu sunteți sigur cum să continuați, urmați pașii de mai jos.
Actualizare aprilie 2024:
Acum puteți preveni problemele computerului utilizând acest instrument, cum ar fi protejarea împotriva pierderii fișierelor și a malware-ului. În plus, este o modalitate excelentă de a vă optimiza computerul pentru performanțe maxime. Programul remediază cu ușurință erorile obișnuite care ar putea apărea pe sistemele Windows - nu este nevoie de ore întregi de depanare atunci când aveți soluția perfectă la îndemână:
- Pasul 1: Descărcați Instrumentul pentru repararea și optimizarea calculatorului (Windows 10, 8, 7, XP, Vista și Microsoft Gold Certified).
- Pasul 2: Faceți clic pe "Incepe scanarea"Pentru a găsi probleme de registry Windows care ar putea cauza probleme la PC.
- Pasul 3: Faceți clic pe "Repara tot"Pentru a rezolva toate problemele.
- Faceți clic pe Start, tastați devmgmt.msc în caseta de căutare și selectați devmgmt în rezultate. Aceasta va deschide consola Device Manager. Acum faceți clic pe triunghiul pentru Sound, Video și Gamecontroller.
- Faceți clic dreapta pe dispozitivul audio și selectați Proprietăți. În fila Drivere și Detalii, puteți specifica dispozitivul și driverele.
- Dacă pe căști există un semn de exclamare galben, dați clic dreapta și actualizați driverul.
Utilizați căștile ca dispozitiv audio implicit.
Metoda anterioară vă permite să afișați mai mult de un dispozitiv în fereastra Sunet. Aceasta înseamnă că aveți mai multe ieșiri în sistem, iar căștile dvs. pot să nu fie selectate în mod prestabilit. În acest caz, acestea vor fi detectate, dar sunetul va veni de la celălalt dispozitiv audio (implicit).
După cum este descris în pasul 1 al metodei anterioare, deschideți fereastra Sunet. Găsiți și faceți clic pe dispozitivul audio pe care doriți să îl utilizați în mod implicit. Faceți clic pe butonul Definire prestabilită din partea de jos a ferestrei. Dați clic pe Aplicați pentru a salva setările.

Asigurați detectarea jack-ului de pe panoul frontal.
O altă problemă cunoscută care împiedică funcționarea corectă și eficientă a căștilor în Windows 10 este imobilizarea detectării frontalei panoul audio al panoului audio. Sau ar putea fi eroarea 0xc00d36c4 la redarea muzicii.
La depanarea defecțiunilor cascăi, această metodă este prima alegere pentru mulți utilizatori. Pentru a efectua următoarea ajustare, procedați după cum urmează:
1. Mai întâi, deschideți Run executând simultan tastele Windows Key + R.
2. Apoi, intrați în Panoul de control și veți fi redirecționat (ă) la Panoul de control.
3. treceți la opțiunea Hardware și sunet.
4. apoi faceți clic pe butonul
https://support.hp.com/us-en/document/c04474731
Sfat expert: Acest instrument de reparare scanează arhivele și înlocuiește fișierele corupte sau lipsă dacă niciuna dintre aceste metode nu a funcționat. Funcționează bine în majoritatea cazurilor în care problema se datorează corupției sistemului. Acest instrument vă va optimiza, de asemenea, sistemul pentru a maximiza performanța. Poate fi descărcat de Faceți clic aici

CCNA, Web Developer, Troubleshooter pentru PC
Sunt un pasionat de calculator și un profesionist IT practicant. Am experiență de ani de zile în spatele meu în programare pe calculator, depanare și reparații hardware. Mă specializează în Dezvoltarea Web și în Designul bazelor de date. De asemenea, am o certificare CCNA pentru proiectarea și depanarea rețelelor.

