Actualizat în aprilie 2024: Nu mai primiți mesaje de eroare și încetiniți sistemul dvs. cu instrumentul nostru de optimizare. Ia-l acum la acest link
- Descărcați și instalați instrumentul de reparare aici.
- Lasă-l să-ți scaneze computerul.
- Instrumentul va face atunci reparați computerul.
Aplicația Steam Client Bootstrapper nu ar trebui consumă multe resurse CPU pe calculatorul tau. Este o aplicație de fundal care poate fi utilizată pentru descărcarea și instalarea actualizărilor sau înlocuirea fișierelor lipsă. Vă puteți aștepta la o încărcare mai mare a procesorului atunci când descărcați sau instalați actualizări.
Cu toate acestea, utilizatorii raportează că acest proces consumă resurse CPU chiar și atunci când Steam este inactiv. În unele cazuri, acest lucru se întâmplă chiar și după oprirea completă a aburului. Există mai multe moduri de a rezolva această problemă. Prin urmare, vă sugerăm să le verificați pas cu pas mai jos.
Reporniți computerul
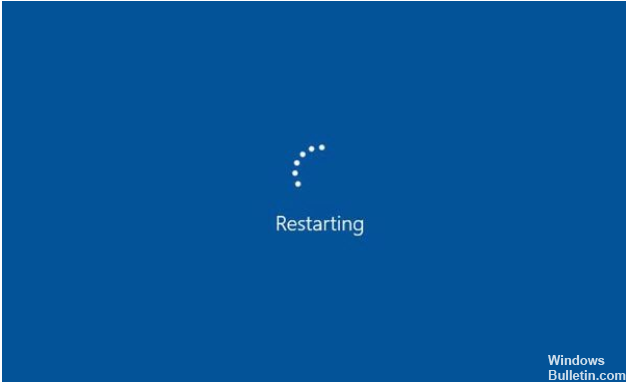
Repornirea computerului va rezolva 80% din probleme. Este posibil să aveți o mulțime de aplicații care rulează și Bootstrapper client Steam nu obține lățimea de bandă de care are nevoie pentru a funcționa corect. Când reporniți computerul, sistemul se va actualiza și încărcătorul client Steam va obține suficientă lățime de bandă. Pentru a rezolva această problemă, reporniți sistemul. Verificați dacă acest lucru rezolvă problema.
Reconectați Internetul
Deconectați și reconectați Internetul. Când utilizați lățimea de bandă în fundal, pot apărea câțiva factori adversi. Astfel, atunci când vă deconectați de la Internet, acești factori sunt, de asemenea, deconectați. Conectați-vă din nou la Internet pentru a vă reînnoi conexiunea.
Deconectați programul antivirus

Când rulați aplicația Steam, este posibil să nu se deschidă, deoarece antivirusul este întrerupt. A te asigura; nu utilizați programe antivirus terțe. Dacă există un antivirus terță parte pe sistemul dvs., opriți-l și reporniți sistemul. Acum puteți porni Steam fără a afișa o eroare.
Actualizare aprilie 2024:
Acum puteți preveni problemele computerului utilizând acest instrument, cum ar fi protejarea împotriva pierderii fișierelor și a malware-ului. În plus, este o modalitate excelentă de a vă optimiza computerul pentru performanțe maxime. Programul remediază cu ușurință erorile obișnuite care ar putea apărea pe sistemele Windows - nu este nevoie de ore întregi de depanare atunci când aveți soluția perfectă la îndemână:
- Pasul 1: Descărcați Instrumentul pentru repararea și optimizarea calculatorului (Windows 10, 8, 7, XP, Vista și Microsoft Gold Certified).
- Pasul 2: Faceți clic pe "Incepe scanarea"Pentru a găsi probleme de registry Windows care ar putea cauza probleme la PC.
- Pasul 3: Faceți clic pe "Repara tot"Pentru a rezolva toate problemele.
Dezactivați Steam Overlay

Steam Overlay are o încărcare mare a procesorului de către clientul Steam Bootstrapper. Utilizatorii au descoperit că utilizarea procesorului a crescut dramatic la începutul jocului și au descoperit că Steam Overlay este de vină. Aceasta este o problemă ciudată, deoarece această suprapunere este uneori foarte utilă pentru funcțiile de joc, dar o puteți dezactiva în versiunea curentă a Steam.
- Deschideți Steam făcând dublu clic pe intrarea de pe desktop sau căutând în meniul Start. Utilizatorii de Windows 10 îl pot căuta și utilizând Kortana sau bara de căutare. Ambele sunt situate lângă meniul „Start” din partea stângă a barei de activități!
- În meniul din partea de sus a ecranului clientului, faceți clic pe opțiunea Steam și selectați „Setări”. În fereastra „Setări”, nu uitați să accesați fila „În joc” și să verificați secțiunea „Steam Overlay” din partea de sus a ferestrei.
- Debifați caseta de lângă „Activați suprapunerea Steam în timp ce jucați un joc” și faceți clic pe „OK” în partea de jos a ferestrei pentru a aplica modificările pe care le-ați făcut.
- Faceți clic pe opțiunea „Steam” din colțul din stânga sus al clientului Steam și selectați „Exit” pentru a ieși complet din Steam (nu faceți doar clic pe butonul „x” din colțul din dreapta sus). Deschideți din nou Steam, lansați jocul pe computerul dvs. și vedeți dacă problema cu procesorul de înaltă performanță al Steam Client Bootstrapper există încă!
Schimbați aspectul clientului la „Standard”.

Modificarea skin-urilor implicite ale clientului Steam poate cauza probleme la încărcarea procesorului clientului Steam. În acest caz, trebuie să modificați aspectul implicit al clientului Steam și apoi să verificați dacă problema cu încărcarea mare a procesorului a clientului Steam a dispărut.
Dacă nu știți cum să restaurați aspectul implicit al clientului Steam, iată câțiva pași pe care îi puteți face:
Pasul 1: Faceți clic pe comanda rapidă a aplicației Steam de pe desktop pentru a lansa clientul.
Pasul 2: Faceți clic pe butonul Steam din colțul din stânga sus. Apoi selectați „Setări”.
Pasul 3: Faceți clic pe fila „Interfață” și în „Alegeți pielea pe care doriți să o utilizați în Steam (Steam trebuie repornit”), alegeți.
Pasul 4: Faceți clic pe butonul OK pentru a salva modificările.
După schimbarea skin-ului implicit, puteți verifica dacă problema de utilizare a procesorului Steam Bootstrapper a fost rezolvată.
Reparați serviciul Steam
Restaurarea serviciului Steam este considerată o metodă eficientă pentru rezolvarea problemei utilizării ridicate a procesorului de încărcare a clientului Steam. Puteți încerca cum să remediați serviciul Steam? Pașii sunt foarte simpli.
Pasul 1: Apăsați simultan tasta cu sigla Windows + tastele R de pe tastatură pentru a deschide caseta de dialog „Run”.
Pasul 2: Copiați și lipiți comanda de mai jos în caseta de dialog Executare și apăsați Enter.
„C: \ Program Files (x86) \ Steam \ bin \ SteamService.exe” / Restore
Pasul 4: Apoi reporniți clientul Steam și vedeți dacă încărcarea mare a procesorului a fost rezolvată.
Ștergeți toate memoria cache descărcată
Eliminarea cache-ului încărcat în multe cazuri remediază eroarea „Steam nu răspunde”. Accesarea fișierelor încărcate poate provoca o eroare și Steam nu va funcționa corect. Urmați acești pași pentru a goli memoria cache.
- Deschideți mai întâi aplicația Steam
- Va apărea o fereastră în care puteți face clic pe Steam în partea de sus a paginii.
- Acum faceți clic pe Setări în opțiuni
- Apoi faceți clic pe Descărcări pe noul ecran din partea stângă a paginii.
- Acum ștergeți memoria cache de descărcare făcând clic pe opțiune
- Așteptați câteva secunde până când memoria cache se golește.
- În cele din urmă, introduceți datele în acreditările solicitate de aplicație.
Sfat expert: Acest instrument de reparare scanează arhivele și înlocuiește fișierele corupte sau lipsă dacă niciuna dintre aceste metode nu a funcționat. Funcționează bine în majoritatea cazurilor în care problema se datorează corupției sistemului. Acest instrument vă va optimiza, de asemenea, sistemul pentru a maximiza performanța. Poate fi descărcat de Faceți clic aici

CCNA, Web Developer, Troubleshooter pentru PC
Sunt un pasionat de calculator și un profesionist IT practicant. Am experiență de ani de zile în spatele meu în programare pe calculator, depanare și reparații hardware. Mă specializează în Dezvoltarea Web și în Designul bazelor de date. De asemenea, am o certificare CCNA pentru proiectarea și depanarea rețelelor.

