Actualizat în aprilie 2024: Nu mai primiți mesaje de eroare și încetiniți sistemul dvs. cu instrumentul nostru de optimizare. Ia-l acum la acest link
- Descărcați și instalați instrumentul de reparare aici.
- Lasă-l să-ți scaneze computerul.
- Instrumentul va face atunci reparați computerul.
Pentru ca toate procesele legate de sunet să funcționeze pe computer, toate programele și serviciile trebuie să poată comunica cu placa dvs. de sunet. Același lucru este valabil și pentru Skype, o aplicație de mesagerie instantanee și de apelare care se bazează în mare măsură pe utilizarea sunetului în mașină, deoarece trebuie folosit pentru a înregistra și a reda sunetele primite.

Problemele cu dispozitivul de redare pot fi enervante, mai ales că nu puteți auzi cealaltă persoană în timpul unui apel, dar puteți rezolva aceste probleme urmând una dintre soluțiile noastre.
Motivul pentru această eroare este că unele actualizări Windows au confundat problema, din cauza căreia Skype ar avea probleme de conectare pe placa de sunet. Un alt motiv este dacă schimbați versiunea Windows pe sistemul dvs., păstrând în același timp fișierele în același loc (de exemplu, când treceți de la Windows 8.1 la Windows 10). Aceasta duce la falsificarea autorizațiilor de acces la sistem.
Problema poate apărea și dacă nu actualizăm driverele plăcii de sunet în timpul actualizării Skype la o versiune mai nouă.
Actualizați driverul plăcii de sunet.

Skype încă nu vă recunoaște microfonul după optimizările de mai sus? Apoi, vă recomandăm să actualizați driverele plăcii dvs. de sunet.
Iată manualul de a face acest lucru.
- Verificați marca și modelul plăcii dvs. de sunet. Puteți face acest lucru deschizând literalmente aparatul, scoțând placa de sunet și verificând marca și modelul acestuia. O altă opțiune este să verificați marca și modelul computerului. Apoi accesați site-ul web al producătorului PC-ului (de exemplu Asus, Dell, Samsung, HP etc.) și verificați ce placă de sunet ați instalat pe computer.
- Acum că știți marca și modelul plăcii de sunet, puteți verifica site-ul producătorului plăcii de sunet (de ex. Realtek, SoundMAX etc.) pentru a vedea dacă sunt disponibile drivere noi pentru plăci de sunet pentru descărcare.
- Dacă da, descărcați noul driver de placă de sunet și instalați-l pe PC.
- Reporniți sistemul.
Actualizare aprilie 2024:
Acum puteți preveni problemele computerului utilizând acest instrument, cum ar fi protejarea împotriva pierderii fișierelor și a malware-ului. În plus, este o modalitate excelentă de a vă optimiza computerul pentru performanțe maxime. Programul remediază cu ușurință erorile obișnuite care ar putea apărea pe sistemele Windows - nu este nevoie de ore întregi de depanare atunci când aveți soluția perfectă la îndemână:
- Pasul 1: Descărcați Instrumentul pentru repararea și optimizarea calculatorului (Windows 10, 8, 7, XP, Vista și Microsoft Gold Certified).
- Pasul 2: Faceți clic pe "Incepe scanarea"Pentru a găsi probleme de registry Windows care ar putea cauza probleme la PC.
- Pasul 3: Faceți clic pe "Repara tot"Pentru a rezolva toate problemele.
Actualizare aprilie 2024:
Acum puteți preveni problemele computerului utilizând acest instrument, cum ar fi protejarea împotriva pierderii fișierelor și a malware-ului. În plus, este o modalitate excelentă de a vă optimiza computerul pentru performanțe maxime. Programul remediază cu ușurință erorile obișnuite care ar putea apărea pe sistemele Windows - nu este nevoie de ore întregi de depanare atunci când aveți soluția perfectă la îndemână:
- Pasul 1: Descărcați Instrumentul pentru repararea și optimizarea calculatorului (Windows 10, 8, 7, XP, Vista și Microsoft Gold Certified).
- Pasul 2: Faceți clic pe "Incepe scanarea"Pentru a găsi probleme de registry Windows care ar putea cauza probleme la PC.
- Pasul 3: Faceți clic pe "Repara tot"Pentru a rezolva toate problemele.
Reglarea setării microfonului
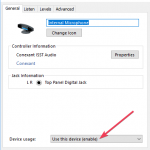
- Accesați pictograma audio din bara de activități, faceți clic cu butonul din dreapta și selectați Dispozitive de înregistrare.
- Selectați Microfon și faceți dublu clic pentru a deschide proprietățile.
- Aici puteți ajusta nivelurile și setările, cum ar fi suprimarea zgomotului, suprimarea offset-ului DC, anularea ecoului și multe altele.
- De asemenea, dezactivarea tuturor efectelor sonore rezolvă probleme cu microfonul.
- În fila Avansat, debifați caseta de selectare Permiteți aplicațiilor să dețină controlul exclusiv al acestui dispozitiv.
Verificați setările și permisiunile audio Skype.
Dacă nu puteți auzi celălalt apelant (e) în Skype, verificați din nou pentru a vedea dacă alte surse audio, cum ar fi un videoclip YouTube, funcționează conform așteptărilor. Deschideți orice videoclip pentru a vedea dacă îl puteți auzi.
Dacă există o eroare de citire în Skype (și nu pe YouTube etc.) și nu puteți auzi cealaltă persoană cu care sunteți pe Skype sau dacă nu vă pot auzi, trebuie să verificați dacă Skype are acces la difuzoarele și microfonul.
Ștergerea unui dispozitiv audio
Problemele cu dispozitivul de redare în Skype sunt de obicei cauzate de dispozitivul dvs. audio. Pentru a rezolva această problemă, este recomandat să dezinstalați driverul audio și, pentru a face acest lucru, trebuie să urmați acești pași:
- Apăsați Windows + X și selectați Device Manager din listă.
- Accesați secțiunea Controlere pentru sunet, video și jocuri și localizați dispozitivul audio.
- Faceți clic dreapta pe dispozitivul audio și selectați Dezinstalare.
- Odată ce dispozitivul dvs. audio este dezinstalat, reporniți computerul și Windows 10 trebuie să îl instalați automat.
- Verificați dacă problema persistă.
Verificați configurația în Skype
În mod normal, dacă microfonul sau camera web Skype nu sunt configurate corect, veți primi un mesaj de eroare în dispozitivul de înregistrare.
Pentru a verifica configurația:
Deschideți Skype și accesați instrumentele.
Faceți clic pe Opțiuni și căutați un dispozitiv audio.
Sfat expert: Acest instrument de reparare scanează arhivele și înlocuiește fișierele corupte sau lipsă dacă niciuna dintre aceste metode nu a funcționat. Funcționează bine în majoritatea cazurilor în care problema se datorează corupției sistemului. Acest instrument vă va optimiza, de asemenea, sistemul pentru a maximiza performanța. Poate fi descărcat de Faceți clic aici

CCNA, Web Developer, Troubleshooter pentru PC
Sunt un pasionat de calculator și un profesionist IT practicant. Am experiență de ani de zile în spatele meu în programare pe calculator, depanare și reparații hardware. Mă specializează în Dezvoltarea Web și în Designul bazelor de date. De asemenea, am o certificare CCNA pentru proiectarea și depanarea rețelelor.

