Actualizat în aprilie 2024: Nu mai primiți mesaje de eroare și încetiniți sistemul dvs. cu instrumentul nostru de optimizare. Ia-l acum la acest link
- Descărcați și instalați instrumentul de reparare aici.
- Lasă-l să-ți scaneze computerul.
- Instrumentul va face atunci reparați computerul.
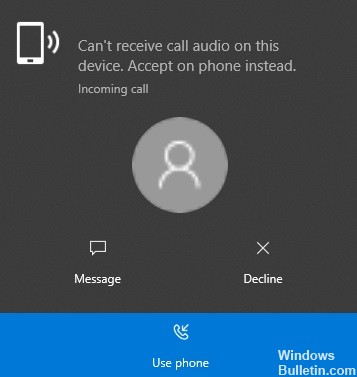
Este posibil ca aplicația telefonică să nu poată transmite apeluri către setul cu cască Bluetooth decât dacă este setată ca dispozitiv audio implicit. Alternativ, această eroare poate fi cauzată de un difuzor audio deteriorat. Problema apare atunci când un utilizator încearcă să utilizeze o cască Bluetooth cu aplicația Telefonul dvs., dar nu poate răspunde la un apel și nici nu aude alte persoane.
Înainte de a continua cu soluțiile, rețineți că setul cu cască Bluetooth nu este încă pe deplin acceptat de aplicația Telefon. De asemenea, verificați dacă repornirea dispozitivelor rezolvă problema. De asemenea, verificați dacă telefonul / PC-ul dvs. nu este asociat cu un alt dispozitiv și că nu au fost utilizate aplicații terțe pentru a conecta dispozitivele prin Bluetooth. De asemenea, verificați dacă niciunul dintre dispozitive nu este în modul de economisire a energiei. De asemenea, asigurați-vă că aplicația „Telefonul dvs.” are acces la notificările de pe telefon și rulează în fundal pe PC / telefon.
Ce cauzează conexiunea Bluetooth, dar nu poate auzi apelurile

- Asistența Bluetooth nu a fost activată: Asistența Bluetooth permite Windows să descopere și să asocieze dispozitive Bluetooth. Dacă este dezactivat, este posibil ca setul cu cască Bluetooth să nu funcționeze corect sau să nu fie detectat în timpul asocierii.
- Dispozitivul de redare implicit nu este setat: Dispozitivul de redare selectat în prezent este adesea o setare ignorată. De exemplu, este posibil să fi asociat corect căștile Bluetooth, dar ați uitat să schimbați opțiunea dispozitivului de redare de la difuzoarele laptopului la căștile Bluetooth. Acest lucru va permite Windows să continue să utilizeze boxele laptopului ca ieșire de sunet.
- Driverul audio nu a fost actualizat: Pentru cei neinițiați, un driver este un set de instrucțiuni pe care Windows le folosește pentru a trimite și primi date între o aplicație și un dispozitiv hardware. Un driver audio deteriorat sau învechit poate provoca defectarea și defectarea setului cu cască Bluetooth.
- Căutarea dispozitivelor din apropiere nu este dezactivată: Când această funcție este activată, telefonul dvs. Android poate căuta în mod constant dispozitive Bluetooth din apropiere. Acest lucru poate duce la oprirea căștilor Bluetooth actuale, ceea ce vă poate împiedica să auziți sunetul.
- Setări de rețea deteriorate: Este posibil să nu primiți sunet de la setul cu cască fără fir, deoarece setările de rețea de pe telefonul smartphone sunt deteriorate.
Pentru a rezolva problema „Bluetooth este conectat, dar nu aude apelurile”
Actualizare aprilie 2024:
Acum puteți preveni problemele computerului utilizând acest instrument, cum ar fi protejarea împotriva pierderii fișierelor și a malware-ului. În plus, este o modalitate excelentă de a vă optimiza computerul pentru performanțe maxime. Programul remediază cu ușurință erorile obișnuite care ar putea apărea pe sistemele Windows - nu este nevoie de ore întregi de depanare atunci când aveți soluția perfectă la îndemână:
- Pasul 1: Descărcați Instrumentul pentru repararea și optimizarea calculatorului (Windows 10, 8, 7, XP, Vista și Microsoft Gold Certified).
- Pasul 2: Faceți clic pe "Incepe scanarea"Pentru a găsi probleme de registry Windows care ar putea cauza probleme la PC.
- Pasul 3: Faceți clic pe "Repara tot"Pentru a rezolva toate problemele.
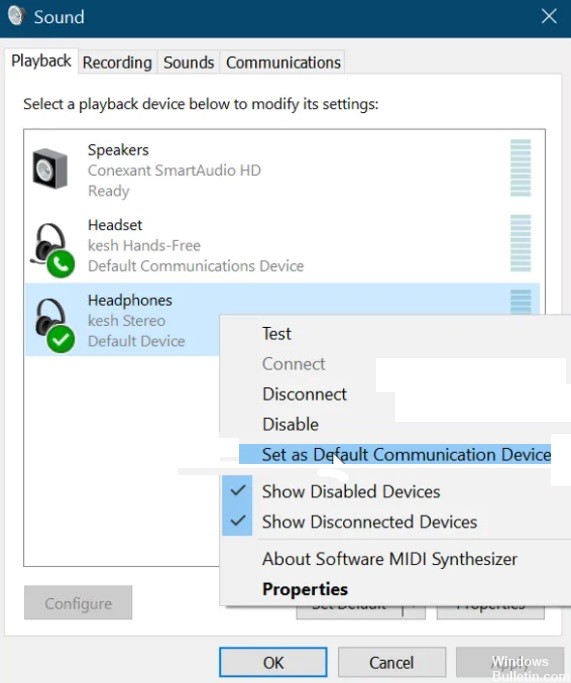
Reporniți toate procesele aplicației de pe telefon
Ca de obicei, începem să depanăm aplicația cu cea mai simplă soluție. În acest caz, începem prin repornirea tuturor proceselor asociate cu aplicația Telefon. Acest lucru se face prin Task Manager.
- Apăsați combinația de taste CTRL + SHIFT + ESC pentru a deschide Managerul de activități.
- Apoi găsiți telefonul în fila „Procese” și faceți clic dreapta pe el. Selectați Terminați sarcina din meniul pop-up pentru a termina procesul respectiv. Acest lucru va ucide toate procesele care rulează sub acesta, cum ar fi Runtime Broker, telefonul dvs. și YourPhoneServer.exe.
- Permiteți proceselor să se închidă complet, apoi reporniți aplicația Telefon.
- Dacă problema este cauzată de o eroare sau o eroare minoră, repornirea procesului va rezolva problema și veți putea auzi din nou sunetul apelurilor telefonice. Cu toate acestea, dacă această soluție eșuează, treceți la următoarea.
Conectați computerul la dispozitivele dvs. Bluetooth
Ca și în cazul primei metode, vom încerca să reparăm aplicația My Phone deconectând și reconectând setul cu cască Bluetooth.
- Începeți prin deconectarea setului cu cască, a smartphone-ului și a computerului.
- După aceea, reporniți toate aceste dispozitive și reconectați-le prin Bluetooth. Pentru unii utilizatori, problema sunetului în timpul apelurilor a fost rezolvată după reconectarea dispozitivelor.
- Dacă acest lucru nu funcționează, deconectați din nou dispozitivele, dar de data aceasta trebuie să deconectați sau să scoateți computerul din lista dispozitivelor Bluetooth de pe telefon.
- După aceea, apăsați combinația de taste Windows + I pentru a porni Setările Windows.
- În setările Windows, accesați Dispozitive și ștergeți toate dispozitivele Bluetooth la care v-ați conectat anterior. În cele din urmă, reporniți computerul și reconectați dispozitivele Bluetooth.
Conectarea la o rețea Bluetooth personală
O altă modalitate de a rezolva problema apelului audio a aplicației My Phone este să vă conectați la rețeaua dvs. Bluetooth.
- Mai întâi, faceți clic pe pictograma Bluetooth de pe bara de activități.
- Dacă nu găsiți pictograma, faceți clic pe săgeata în sus pentru a afișa celelalte pictograme din bara de activități și căutați-o acolo.
- Din meniul Bluetooth, alegeți Înscrieți-vă în rețeaua personală.
- Apoi faceți clic dreapta pe telefonul smartphone, accesați Conectare la și selectați Punct de acces. Aceasta ar trebui să rezolve definitiv problema apelului audio.
Setați dispozitivul audio implicit
Este posibil ca aplicația Telefon să nu redea sunetul apelului deoarece încearcă să se conecteze pentru un apel utilizând dispozitivul audio implicit. Dacă aceasta este o problemă, o puteți rezolva selectând setul cu cască Bluetooth ca dispozitiv audio implicit și urmând acești pași.
- Faceți clic pe butonul Start din meniu și căutați Panoul de control.
- Lansați Panoul de control din rezultatele căutării. În Panoul de control, selectați „Hardware și sunet” și faceți clic pe „Sunet” în panoul din dreapta.
- Se va deschide o fereastră nouă. Faceți clic pe fila Redare și faceți clic dreapta pe setul cu cască Bluetooth. Din meniul pop-up, selectați Setare ca dispozitiv de comunicare implicit.
- Apoi faceți clic pe fila Logging, selectați setul cu cască Bluetooth și setați-l ca dispozitiv de înregistrare implicit.
- Conectați dispozitivele Bluetooth urmând pașii din a doua soluție de mai sus și asigurați-vă că acest proces rezolvă problema cu aplicațiile telefonului.
Reinstalați sau actualizați driverul de sunet de pe computer
Este posibil ca aplicația telefonică să nu primească sunet din apelurile telefonice din cauza problemelor cu driverul de sunet. Driverul de sunet poate fi deteriorat, depășit sau funcționează defectuos, iar reinstalarea acestuia poate remedia situația.
- Înainte de a dezinstala driverul de sunet, descărcați cea mai recentă versiune a driverului de sunet de pe site-ul OEM.
- După descărcarea driverului, apăsați tasta Windows + R pentru a deschide caseta de dialog „Run”. Tastați devmgmt.MSC în meniul Run și apăsați ENTER pentru a deschide Device Manager.
- În lista Device Manager, extindeți Sound, Video și Game Controller și faceți clic dreapta pe dispozitivul de sunet.
- Apoi faceți clic pe Eliminare dispozitiv din meniul pop-up. Asigurați-vă că bifați caseta pentru a dezinstala software-ul driverului pentru acest dispozitiv înainte de a face clic pe „Dezinstalare”.
- Așteptați ca Windows să dezinstaleze complet driverul, apoi reporniți computerul.
- La repornire, faceți dublu clic pe driverul de sunet descărcat anterior și instalați-l.
- Când instalarea driverului este finalizată, reporniți computerul.
Sfat expert: Acest instrument de reparare scanează arhivele și înlocuiește fișierele corupte sau lipsă dacă niciuna dintre aceste metode nu a funcționat. Funcționează bine în majoritatea cazurilor în care problema se datorează corupției sistemului. Acest instrument vă va optimiza, de asemenea, sistemul pentru a maximiza performanța. Poate fi descărcat de Faceți clic aici
Întrebări Frecvente
De ce este conectat dispozitivul meu Bluetooth, dar nu sunet?
Android permite utilizatorilor să selecteze ieșirea audio pentru care va fi utilizat dispozitivul Bluetooth. Dacă nu primiți sunet de la setul cu cască Bluetooth, asigurați-vă că setarea „Multimedia Audio” este activată. Cu setul cu cască Bluetooth conectat, accesați Setări> Bluetooth. Selectați setul cu cască Bluetooth din listă.
De ce nu pot asculta apelurile telefonice pe setul cu cască Bluetooth?
Permisiunile de acces pentru dispozitivul Bluetooth nu sunt adăugate la AndroidManifest. Dacă dispozitivul Bluetooth acceptă doar A2DP, nu poate înregistra sunet, ceea ce înseamnă că nu poate fi utilizat pentru a răspunde la un apel telefonic.
De ce dispozitivul meu Bluetooth se conectează pentru apeluri și nu pentru muzică?
Dacă sistemul auto Bluetooth nu se conectează la Bluetooth-ul telefonului dvs. pentru redare muzică și multimedia, deconectați Bluetooth și asociați din nou. Deschideți setările telefonului și accesați Bluetooth. Atingeți pictograma roată de lângă dispozitivul din listă și asigurați-vă că opțiunea Multimedia Audio este activată.
Nu puteți auzi toate sunetele simultan când este conectat un set cu cască Bluetooth?
Setați manual dispozitivul de comunicație implicit ca microfon hardware și dispozitivul de ieșire ca Bluetooth stereo pentru toate aplicațiile. Dacă utilizați Windows 10, puteți face acest lucru cu ușurință în setările din „Audio avansat”.


