Actualizat în aprilie 2024: Nu mai primiți mesaje de eroare și încetiniți sistemul dvs. cu instrumentul nostru de optimizare. Ia-l acum la acest link
- Descărcați și instalați instrumentul de reparare aici.
- Lasă-l să-ți scaneze computerul.
- Instrumentul va face atunci reparați computerul.

Mesajul de eroare „A apărut eroarea de sistem 6118 - Lista serverelor pentru acest grup de lucru nu este disponibilă” poate apărea atunci când încercați să utilizați comanda net view / all din linia de comandă pentru a vizualiza o listă completă de dispozitive de rețea.
În majoritatea cazurilor, utilizatorii afectați raportează că dispozitivele nu apar în File Explorer în Rețea, deși le pot trimite ping direct din promptul CMD. În această postare, vom explica motivele și vom oferi cele mai potrivite soluții pentru problemă.
Ce cauzează eroarea de sistem 6118 în CMD?

Poate fi cauzat de o interferență antivirus / firewall terță parte, de un blocaj, de dezactivarea unui serviciu de detectare a caracteristicilor sau de dezactivarea serviciului de browser al unui computer.
Cu toate acestea, unele soluții alternative vă pot ajuta să continuați să gestionați partajarea de fișiere sau partajarea sesiunii și partajarea imprimantei.
Deci, iată cum să depanați „Eroarea de sistem 6118 s-a produs” în Windows 10.
Cum se depanează „Eroarea de sistem 6118 s-a produs” în CMD?
Actualizare aprilie 2024:
Acum puteți preveni problemele computerului utilizând acest instrument, cum ar fi protejarea împotriva pierderii fișierelor și a malware-ului. În plus, este o modalitate excelentă de a vă optimiza computerul pentru performanțe maxime. Programul remediază cu ușurință erorile obișnuite care ar putea apărea pe sistemele Windows - nu este nevoie de ore întregi de depanare atunci când aveți soluția perfectă la îndemână:
- Pasul 1: Descărcați Instrumentul pentru repararea și optimizarea calculatorului (Windows 10, 8, 7, XP, Vista și Microsoft Gold Certified).
- Pasul 2: Faceți clic pe "Incepe scanarea"Pentru a găsi probleme de registry Windows care ar putea cauza probleme la PC.
- Pasul 3: Faceți clic pe "Repara tot"Pentru a rezolva toate problemele.
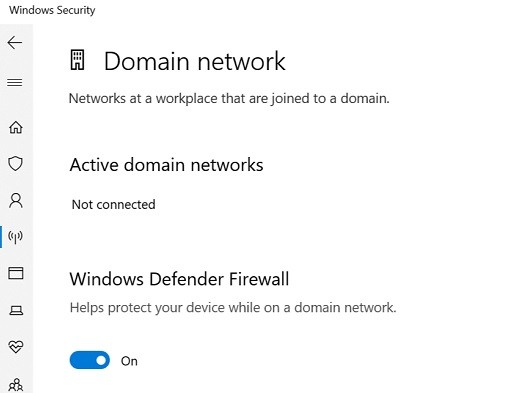
Opriți paravanul de protecție Windows Defender
- Faceți clic pe Start și selectați Setări.
- Accesați Actualizare și securitate.
- Faceți clic pe Securitate Windows.
- Deschideți Paravanul de protecție Windows și Securitatea rețelei.
- Deschideți rețeaua activă în prezent.
- Derulați în jos până la secțiunea Windows Firewall Defender.
- Răsuciți comutatorul pentru a dezactiva paravanul de protecție Windows Defender.
- Când vi se solicită să confirmați acțiunea, faceți clic pe Da.
- Faceți același lucru cu celelalte rețele active în prezent.
Dezactivați paravanul de protecție terță parte
Dacă aveți software antivirus terță parte cu un firewall instalat, poate fi necesar să îl dezactivați.
- Rulați programul antivirus.
- Verificați dacă are protecție firewall încorporată.
- Dezactivați protecția firewall.
- De asemenea, puteți dezactiva temporar programul antivirus pentru a dezactiva complet orice ar putea bloca conexiunea.
- Închideți fereastra de setări antivirus și verificați dacă puteți accesa serverul utilizând comanda Net View.
Repornirea nodului Discovery Provider
- Apăsați Windows + R pentru a deschide Run.
- Tastați services.MSC și faceți clic pe OK pentru a deschide Servicii.
- În fereastra Servicii, găsiți fișierul Furnizor de descoperire a funcțiilor serviciu.
- Faceți clic dreapta pe Furnizor de descoperire funcții și selectați Proprietăți.
- Faceți clic pe butonul Stop.
- Se deschide fereastra Stop Other Services.
- Oprirea serviciului Furnizor de descoperire funcție oprește automat serviciul Publicare resursă funcție descoperire.
- Faceți clic pe Da pentru a confirma și a opri serviciul.
- Faceți clic pe butonul Start.
- Faceți clic pe OK pentru a salva modificările.
- Închideți fereastra Servicii și încercați să utilizați comanda Net View pentru a vedea dacă aceasta remediază eroarea.
Dacă problema persistă, asigurați-vă că serviciul Computer Browser rulează pe toate echipamentele și că NetBIOS prin TCP / IP este activat în setările plăcii de rețea.
De asemenea, asigurați-vă că este activată descoperirea rețelei. Acest lucru se poate face verificând opțiunea Advanced Sharing din Centrul de rețea și partajare.
Sfat expert: Acest instrument de reparare scanează arhivele și înlocuiește fișierele corupte sau lipsă dacă niciuna dintre aceste metode nu a funcționat. Funcționează bine în majoritatea cazurilor în care problema se datorează corupției sistemului. Acest instrument vă va optimiza, de asemenea, sistemul pentru a maximiza performanța. Poate fi descărcat de Faceți clic aici
Întrebări Frecvente
Ce înseamnă eroarea de sistem 6118?
6118 înseamnă că lista serverelor din acest grup de lucru nu este disponibilă în prezent, de obicei deoarece protecția firewall blochează SMB. Dezactivați protecția firewall și antivirus pe fiecare computer. Ping PC2 cu PC1 pentru a vedea dacă rețeaua este OK. Vizualizați net PC2 cu PC1 pentru a vedea dacă totul este în regulă.
Cum pot remedia eroarea 6118?
- Dezactivați paravanul de protecție și antivirusul. Opriți paravanul de protecție Windows Defender. Faceți clic pe Start și selectați Setări. Accesați Actualizare și securitate.
- Resetați stiva de rețea. Apăsați tasta Windows. Tastați cmd, faceți clic dreapta pe Linia de comandă și selectați Executare ca administrator.
Ce este comanda net view și cum o folosesc?
Comanda net user este utilizată pentru a adăuga, elimina și gestiona utilizatori pe un computer. Comanda net view este utilizată pentru a afișa o listă de computere și dispozitive de rețea în rețea. Comanda net helpmsg este utilizată pentru a afișa informații suplimentare despre mesajele numerice de rețea pe care le puteți obține atunci când utilizați comenzile de rețea.
Cum remediez lista de servere pentru acest grup de lucru care nu este disponibil în prezent?
- Faceți clic dreapta pe Computerul meu, apoi faceți clic pe Gestionare.
- Faceți dublu clic pe Servicii și aplicații.
- Faceți dublu clic pe Servicii.
- Faceți dublu clic pe Computer Browser. Dacă starea serviciului este oprită, faceți clic pe Lansare.
- Setați tipul de pornire la Automat.


