Actualizat în aprilie 2024: Nu mai primiți mesaje de eroare și încetiniți sistemul dvs. cu instrumentul nostru de optimizare. Ia-l acum la acest link
- Descărcați și instalați instrumentul de reparare aici.
- Lasă-l să-ți scaneze computerul.
- Instrumentul va face atunci reparați computerul.
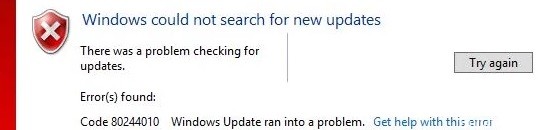
Nu este neobișnuit ca sistemul de operare Windows să dea o eroare la actualizare. Mulți utilizatori de PC întâmpină codul de eroare 80244010 la actualizarea Windows. Aici vom discuta despre modul de remediere a acestei erori.
Microsoft Windows este cel mai comun sistem de operare din lume. Cu toate acestea, sistemul de operare nu este lipsit de probleme și erori. Mai jos sunt cauzele și soluțiile diferite pentru codul de eroare Windows Update 80244010 pe care l-ați întâlnit.
Care este cauza codului de eroare Windows Update 80244010?

Eroare comună: Eroarea obișnuită este destul de frecventă la punctele finale Windows. Microsoft are deja un set de strategii de reparații încorporate gata de utilizare. Putem încerca să remediem eroarea executând instrumentul de depanare Windows Update încorporat și aplicând remedierea recomandată.
Fișier deteriorat în folderele temporare WU: Un scenariu similar este un fișier temporar corupt în folderele SofwareDistribution sau Catroot2. Acest lucru se poate întâmpla după o actualizare eșuată sau după o verificare antivirus. În acest scenariu, putem rezolva problema executând o serie de comenzi care resetează toate componentele WU, inclusiv cele două foldere temporare.
Dispozitivul nu se poate actualiza singur în modul obișnuit: În unele circumstanțe, este posibil ca componenta WU să nu funcționeze automat. Dacă caracteristica WU este blocată la nivel de sistem, probabil că vom remedia problema. Utilizați instrumentul Pregătire actualizare sistem pentru a instala actualizări care nu pot fi instalate în mod normal.
Politica privind frecvența descoperirii este dezactivată: Dacă un client depășește numărul de călătorii permise în mod implicit pentru serverul WSUS, această problemă apare pe serverul Windows. Pentru a rezolva această problemă, trebuie să folosim Editorul de politici de grup local pentru a activa politica de detectare automată a actualizărilor și pentru a seta intervalul global de actualizare.
Fișiere de sistem deteriorate: Dacă instrumentul de depanare Windows Update nu poate remedia automat problema, poate exista o problemă de corupție în sistemul afectat care nu poate fi reparată în mod obișnuit. În acest caz, putem remedia problema actualizând toate componentele Windows cu o instalare curată sau cu o instalare de restaurare (reparații la fața locului).
Cum se repară codul de eroare Windows Update 80244010?
Actualizare aprilie 2024:
Acum puteți preveni problemele computerului utilizând acest instrument, cum ar fi protejarea împotriva pierderii fișierelor și a malware-ului. În plus, este o modalitate excelentă de a vă optimiza computerul pentru performanțe maxime. Programul remediază cu ușurință erorile obișnuite care ar putea apărea pe sistemele Windows - nu este nevoie de ore întregi de depanare atunci când aveți soluția perfectă la îndemână:
- Pasul 1: Descărcați Instrumentul pentru repararea și optimizarea calculatorului (Windows 10, 8, 7, XP, Vista și Microsoft Gold Certified).
- Pasul 2: Faceți clic pe "Incepe scanarea"Pentru a găsi probleme de registry Windows care ar putea cauza probleme la PC.
- Pasul 3: Faceți clic pe "Repara tot"Pentru a rezolva toate problemele.
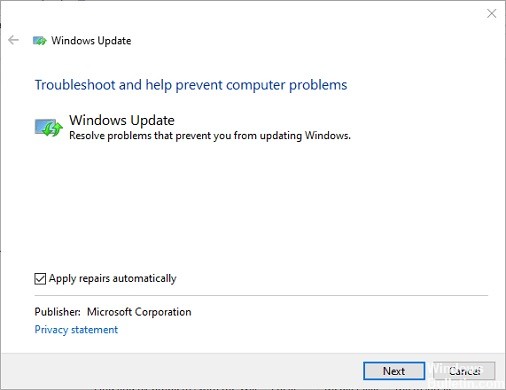
Deschideți instrumentul de depanare Windows Updater
- În Panoul de control, apăsați combinația de taste Windows + R.
- Tastați Panou de control în caseta de text Deschidere și faceți clic pe OK.
- Selectați opțiunea Toate elementele din panoul de control, așa cum se arată mai jos.
- Faceți clic pe Depanare pentru a deschide applet-ul de sub acesta.
- Faceți clic pe Afișare totală și selectați Windows Update.
- Faceți clic pe Avansat pentru a selecta Aplicați automat toate remedierile.
- Faceți clic pe butonul Următorul.
- Selectați opțiunea Aplicați această reparație.
Rulați o scanare a fișierelor de sistem

- Apăsați combinația de taste Windows + S.
- Tastați cmd în caseta de căutare.
- Faceți clic dreapta pe Command Prompt și selectați Run as administrator.
- Mai întâi tastați această comandă: DISM.exe / Online / Cleanup-image / Restorehealth
- După introducerea textului, apăsați tasta Return.
- Apoi tastați sfc / scannow la promptul de comandă și apăsați Enter.
- Așteptați finalizarea scanării SFC. Reporniți Windows dacă scanarea vă restabilește fișierele.
Resetarea setărilor Windows
- Puteți reseta setările Windows 10 tastând reset în bara de căutare.
- Faceți clic pe Resetare acest PC pentru a deschide fereastra Setări.
- Faceți clic pe Start pentru a deschide fereastra Reset this PC.
- Selectați opțiunea Salvați fișierele mele.
- Faceți clic pe Următorul și Resetați.
Activarea frecvenței de descoperire în Editorul de politici de grup
- Deschideți accesul Run.
- Tastați gpedit.MSC în câmpul Deschidere și faceți clic pe OK pentru a deschide Editorul de politici de grup.
- Apoi faceți clic pe Configurare computer, Șabloane administrative, Componente Windows și Actualizări Windows din partea stângă a Editorului de politici de grup.
- Faceți dublu clic pe politica de frecvență de detectare automată a actualizărilor din partea dreaptă a ferestrei.
- Selectați opțiunea Activat.
- Apoi, în caseta de text Interval, introduceți o valoare mai mică decât valoarea implicită 22.
- Faceți clic pe opțiunea Aplicare.
- Faceți clic pe OK pentru a închide fereastra.
Sfat expert: Acest instrument de reparare scanează arhivele și înlocuiește fișierele corupte sau lipsă dacă niciuna dintre aceste metode nu a funcționat. Funcționează bine în majoritatea cazurilor în care problema se datorează corupției sistemului. Acest instrument vă va optimiza, de asemenea, sistemul pentru a maximiza performanța. Poate fi descărcat de Faceți clic aici
Întrebări Frecvente
Cum remediez codul de eroare 80244010?
- Rulați instrumentul de depanare Windows Update.
- Utilizați instrumentul System File Checker.
- Resetați componentele Windows Update.
- Ștergeți folderul SoftwareDistribution.
- Activați setarea politicii de frecvență de detectare automată a actualizărilor.
Cum pot remedia clientul Windows Update?
- Descărcați instrumentul de depanare Windows Update de pe site-ul web Microsoft.
- Faceți dublu clic pe Instrumentul de depanare Windows Update.
- Selectați opțiunea Windows Update.
- Faceți clic pe butonul Următorul.
- Faceți clic pe opțiunea Încercați să depanați ca administrator (dacă este cazul).
- Faceți clic pe butonul Închidere.
Cum remediez eroarea de actualizare?
- Pentru utilizatorii VM: înlocuiți-l cu o VM mai nouă.
- Reporniți și încercați din nou să rulați Windows Update.
- Încercați să utilizați instrumentul de depanare Windows Update.
- Opriți actualizările.
- Ștergeți directorul SoftwareDistribution.
- Descărcați cea mai recentă actualizare a funcției de la Microsoft.
- Descărcați actualizări cumulate de calitate / securitate.
- Rulați o verificare a fișierelor de sistem Windows.
Cum repar o actualizare Windows coruptă?
- Rulați instrumentul de depanare Windows Update.
- Efectuați o pornire curată, apoi încercați Windows Update.
- Rulați System File Checker (SFC) și Disk Checker (CHKDSK).
- Rulați DISM (Deployment Image Servicing and Management).


