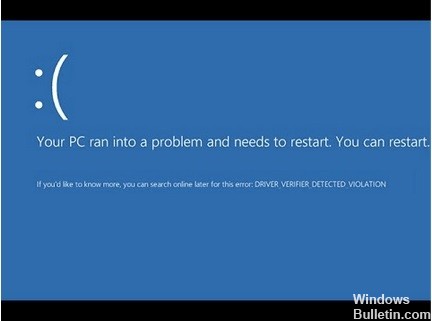Ecranul albastru al erorilor de moarte poate provoca multe probleme în Windows 10 și, din păcate, aceste tipuri de erori pot fi uneori dificil de remediat.
Deoarece aceste probleme pot fi problematice, astăzi vă vom arăta cum să remediați ecranul albastru al problemei morții folosind codul de oprire PNP_DETECTED_FATAL_ERROR.
PNP_DETECTED_FATAL_ERROR este o problemă de ecran albastru care poate provoca multe probleme pe computerul dvs. Această problemă poate fi destul de enervantă, deoarece determină repornirea bruscă a computerului.
Ce cauzează PNP_DETECTED_FATAL_ERROR?

- Virușii de computer sau programele malware vă pot corupe fișierele de sistem Windows.
- Driverele de sistem învechite pot provoca, de asemenea, erori de ecran albastru al morții.
- Fișiere de sistem Windows deteriorate sau corupte.
- Din cauza problemelor hardware sau software
- Datorită sistemului de operare Windows învechit
Cum se rezolvă PNP_DETECTED_FATAL_ERROR?

Actualizați driverele
- Apăsați tasta Windows + R pentru a rula aplicația Run.
- Tastați devmgmt.MSC în caseta de text și apăsați Enter pentru a deschide Manager dispozitive.
- În Manager dispozitive, navigați la dispozitivul dorit și extindeți meniul.
- Faceți clic dreapta pe driver și selectați Actualizare driver.
- Deoarece avem de-a face cu eroarea PNP_DETECTED_FATAL_ERROR, este mai bine să actualizați driverele pentru dispozitive precum tastaturi, șoareci, căști etc.
- În fereastra care se deschide, faceți clic pe Verificare automată a actualizărilor software-ului driverului.
- Windows va descărca și instala automat cele mai recente drivere.
- Reporniți computerul.
Resetați setările driverului
- Apăsați Windows + R, tastați devmgmt.MSC în caseta de text și apăsați Enter.
- În fereastra Device Manager, găsiți dispozitivul dorit și extindeți meniul.
- Faceți clic dreapta pe driverul dorit și selectați Proprietăți.
- În fila Driver, faceți clic pe Reset driver.
- Reporniți computerul după instalarea driverului.
Utilizați DISM pentru a căuta fișiere de sistem corupte
- Tastați cmd în bara de căutare a meniului Start și faceți clic dreapta pe Command Prompt -> Run as Administrator în rezultatele căutării.
- În consola din linia de comandă, tastați DISM / Online / Cleanup-image / Scanhealth și apăsați Enter.
- Așteptați finalizarea procesului, apoi tastați DISM / Online / Cleanup-image / Restorehealth și apăsați Enter.
- Windows va rezolva orice problemă cu imaginea de sistem.
Utilizarea SFC pentru a găsi fișiere de sistem corupte
- Tastați cmd în caseta de căutare a meniului Start și faceți clic dreapta pe Prompt comandă -> Rulați ca administrator în rezultatele căutării.
- În consolă, tastați sfc / scannow și apăsați Enter.
- Așteptați finalizarea procesului și închiderea promptului de comandă.
- Reporniți computerul.
Porniți restaurarea sistemului
- În caseta de căutare a meniului Start, tastați System Restore.
- În rezultatele căutării, faceți clic pe Creare punct de restaurare a sistemului.
- În fereastra următoare, dați clic pe Creați. Dacă opțiunea este gri, faceți clic pe partiția hard diskului din Protecție
- Opțiuni -> Configurare -> Activați protecția sistemului. Faceți clic pe OK.
- Introduceți un nume pentru punctul de restaurare și faceți clic pe OK.
= & 0 = &