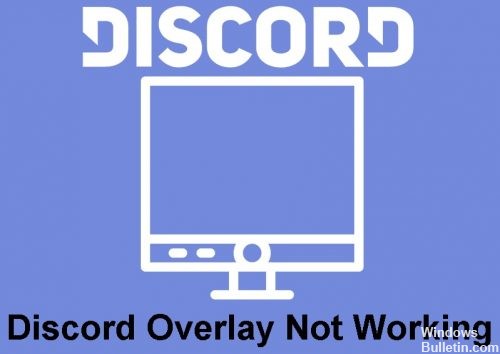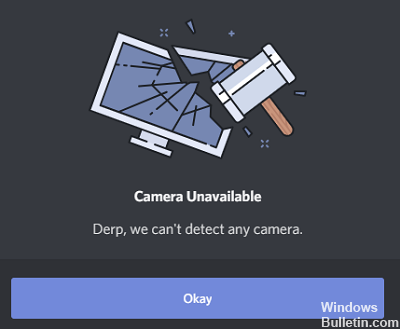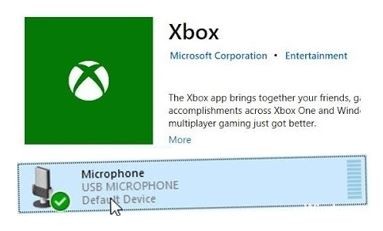Cum să depanați erorile Twitch la încărcarea datelor pe Windows 10
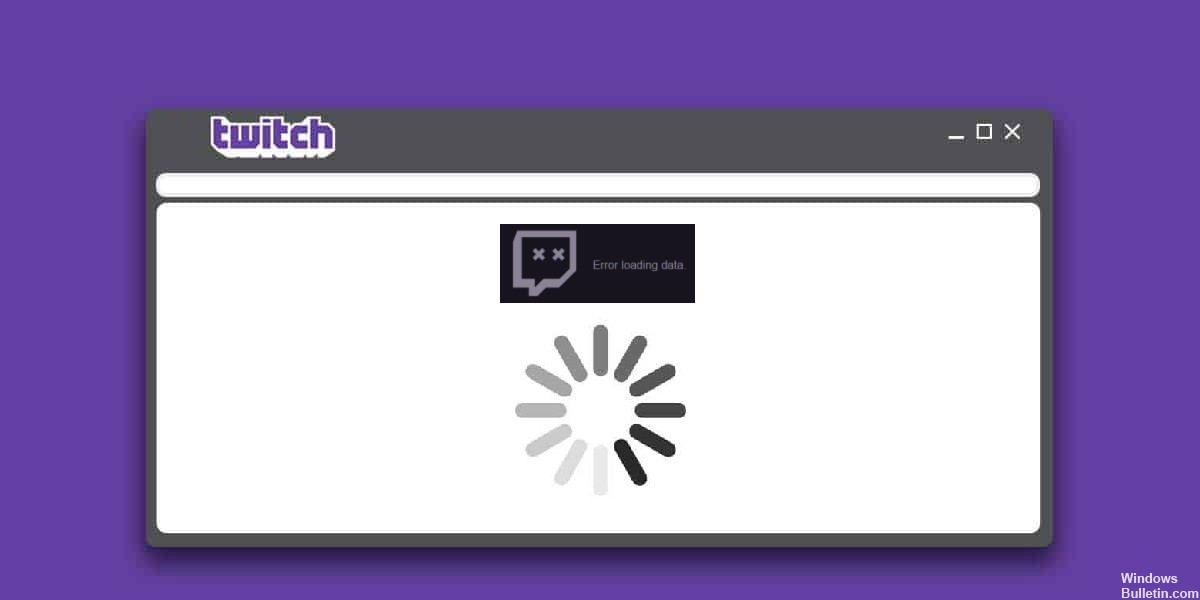
Îți place să-ți împărtășești jocul cu prietenii tăi. Ești un fan al Animal Crossing sau al Call of Duty? Ți-ar plăcea să fii plătit pentru a juca? Îți place să-ți vezi cum cresc abonații? Acestea sunt doar câteva dintre motivele pentru care atât de mulți oameni sunt pe Twitch și nu doriți să fiți blocat de erorile de încărcare, în special „erori de încărcare a datelor” pe Twitch.
Ce cauzează erorile de încărcare a datelor pe Twitch?
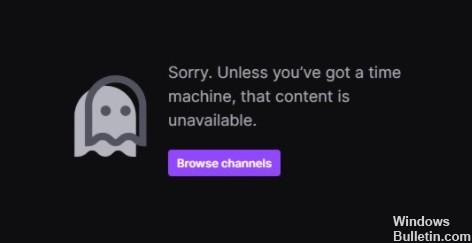
- Utilizați extensia de blocare a anunțurilor.
- Utilizați o versiune beta a Twitch.
- Conexiunea la internet este lentă sau nivelul semnalului WIFI este scăzut.
- Serverele Twitch nu sunt disponibile din cauza unor probleme tehnice, întreținere sau upgrade de server.
Cum se rezolvă eroarea de încărcare Twitch?
 = & 0 = &
= & 0 = &