Cum să restabiliți problema Chrome „A apărut o eroare de profil” pe Windows 10
Google Chrome este cunoscut pentru că este un software foarte stabil. Cu toate acestea, uneori întâmpină unele erori, cum ar fi problema „a apărut o eroare de profil”. Dacă vă confruntați cu astfel de probleme, iată cum le puteți remedia cu ușurință fără a fi nevoie să reinstalați întregul program.
- Deschideți panoul de control Windows.
- Aflați ce aplicație cauzează eroarea.
- Faceți clic dreapta pe numele aplicației, selectați Ștergere și apăsați OK.
- Reporniți computerul.
Acest proces ar putea funcționa pentru dvs. Spuneți-ne dacă v-a ajutat altfel, urmați restul ghidului nostru aici.
Ce cauzează „a apărut o eroare de profil” pe Google Chrome?

Dacă primiți următoarea eroare în timp ce încercați să deschideți Chrome, ar putea exista mai multe motive în spatele acesteia. Aici discutăm cum să remediați problema.
















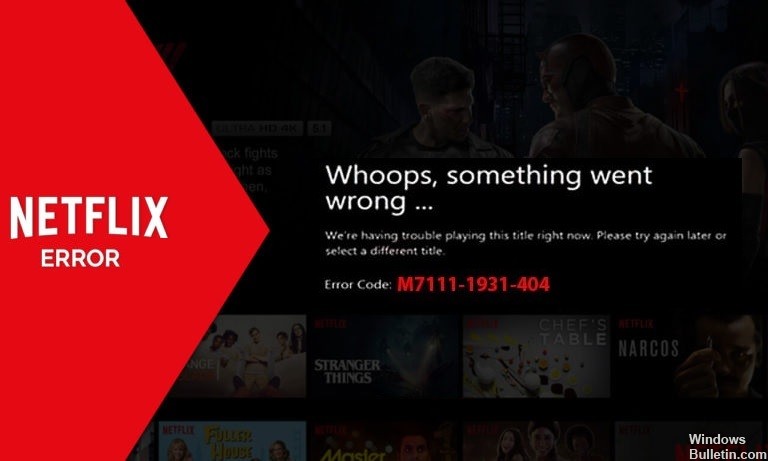
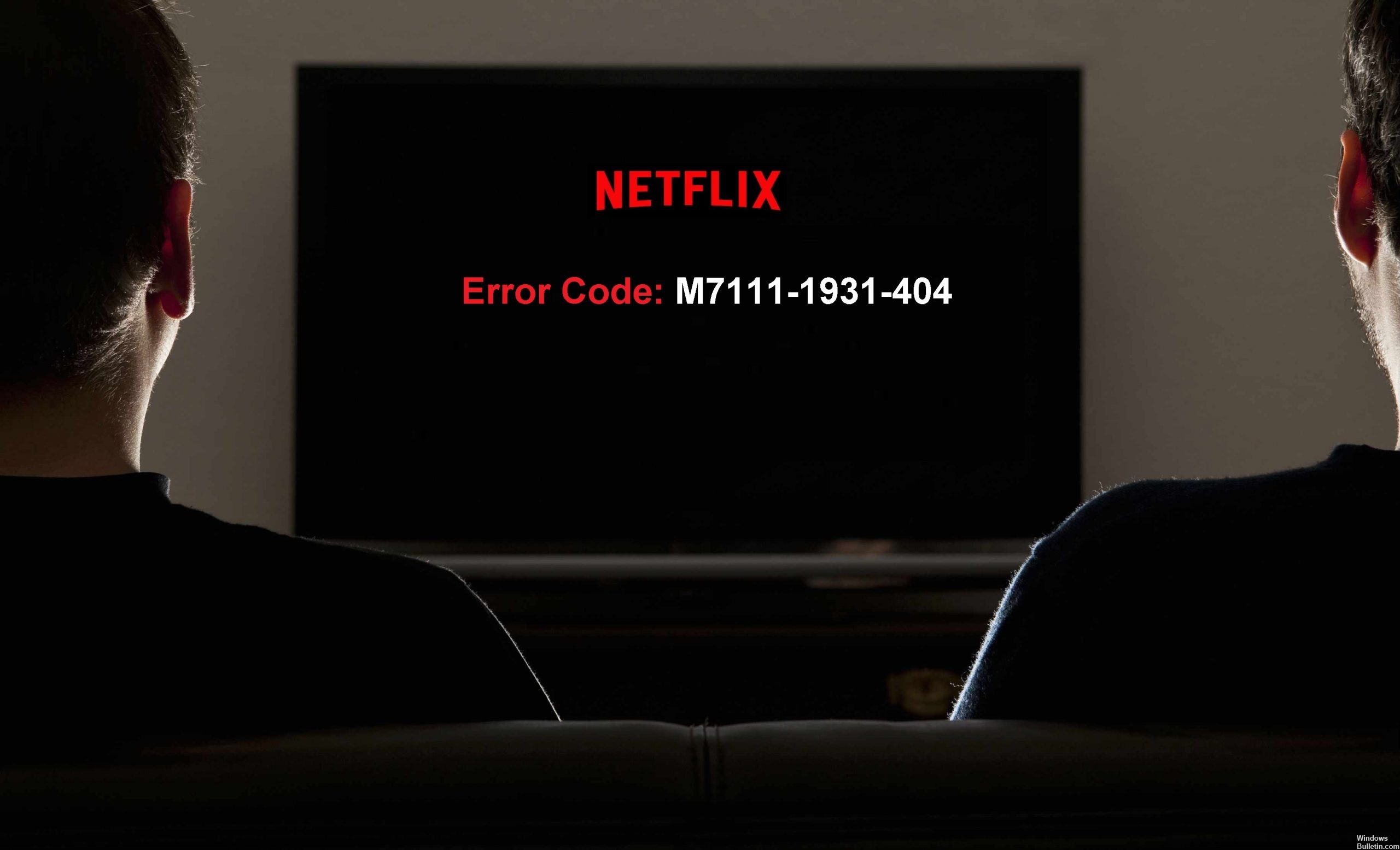
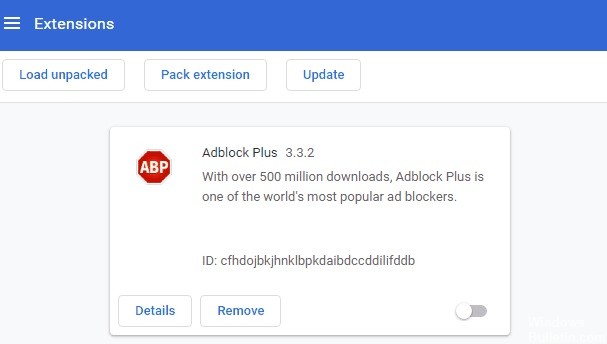


 = & 0 = &
= & 0 = &
