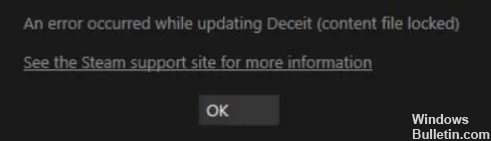Cum să remediați problema „Actualizării Steam blocate” pe PC-ul cu Windows 10

Pentru majoritatea utilizatorilor, Steam este platforma preferată pentru gestionarea diferitelor jocuri și aplicații. Cu toate acestea, unii utilizatori Steam întâmpină unele probleme atunci când actualizează Steam sau jocuri. Conform rapoartelor acestor utilizatori, actualizările Steam îngheață uneori, iar Steam nu încarcă deloc actualizări.
Este dificil de determinat cauza exactă a acestei probleme în fiecare caz. Dar, din fericire, există mai multe soluții posibile la această problemă și nu ezitați să le încercați una câte una.
Ce cauzează înghețarea actualizării Steam?

- Dacă fișierul pachetului a fost corupt, este posibil să primiți o eroare Steam Update Blocat.
- Fișierele deteriorate din memoria cache de descărcare pot fi cauza erorii Steam Update Blocat.
- Unele funcții pot fi blocate de sistemul Windows, provocând o eroare Steam Update Blocat.
Cum să rezolvi problema Steam Update Blocat?

Goliți memoria cache de descărcare
- Faceți clic pe Steam și selectați Setări.
- Faceți clic pe Descărcări în partea stângă a ferestrei.
- Faceți clic pe Clear Download Cache.
- În caseta de dialog Golire descărcare cache care se deschide, faceți clic pe OK.
- Apoi conectați-vă din nou la Steam.
Porniți Windows corect
- Deschideți fereastra System Configuration tastând MSConfig în meniul Run.
- Selectați butonul radio Pornire selectivă.
- Apoi bifați casetele Încărcare servicii de sistem și Folosiți casetele de configurare originale de pornire din secțiunea Pornire selectivă.
- Debifați caseta de selectare Încărcare elemente de pornire.
- Selectați fila Servicii.
- Mai întâi, selectați opțiunea Ascunde toate serviciile Microsoft.
- Apoi selectați opțiunea Dezactivați toate.
- Selectați opțiunea Aplicați.
- Faceți clic pe OK pentru a închide fereastra Configurare sistem.
- Se deschide o casetă de dialog în care utilizatorul poate alege să repornească.
- În această fereastră, selectați opțiunea Repornire.
Deschide Steam ca administrator
- Apăsați combinația de taste Windows + E.
- Deschideți folderul Steam în File Explorer.
- Faceți clic dreapta pe Steam.exe în folderul programului și selectați Proprietăți.
- Faceți clic pe fila Compatibilitate.
- selectaţi Executare ca administrator opțiune.
- Faceți clic pe butonul Aplicare.
- Faceți clic pe OK pentru a închide fereastra.
= & 0 = &