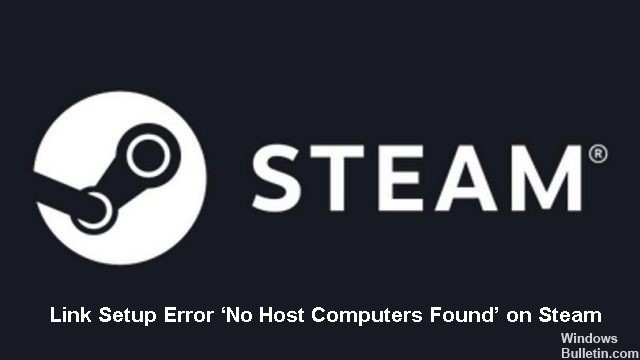Cum să depanați un Manager de dispozitive care se reîmprospătează pe computerul Windows

Windows 10 a introdus Device Manager în 2016, înlocuind vechiul applet Panoul de control. Acest instrument vă permite să vizualizați informații despre componentele hardware instalate pe computer. Windows 10, afișează informații detaliate despre fiecare dispozitiv conectat la computer, inclusiv numere de serie, nume de model, ID-uri de producător și versiuni de software.
Cu toate acestea, în Windows 11, Managerul de dispozitive continuă să se reîmprospăteze în mod continuu, fără a afișa nimic util. Dacă deschideți Manager dispozitive în timp ce Windows rulează, este posibil să vedeți o pictogramă care se rotește lângă Dispozitive. Făcând clic pe el, se deschide din nou aceeași fereastră. Puteți închide fereastra, dar problema persistă.







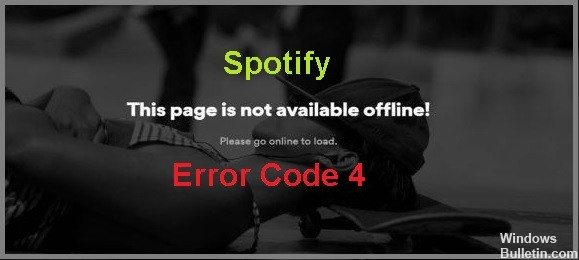
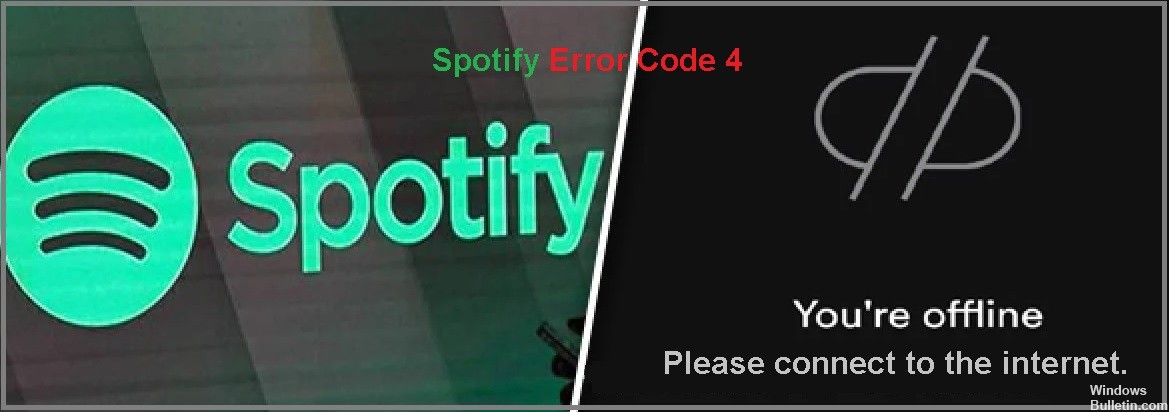
 = & 0 = &
= & 0 = &