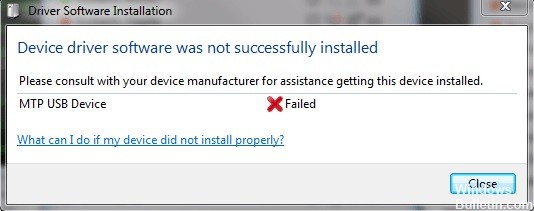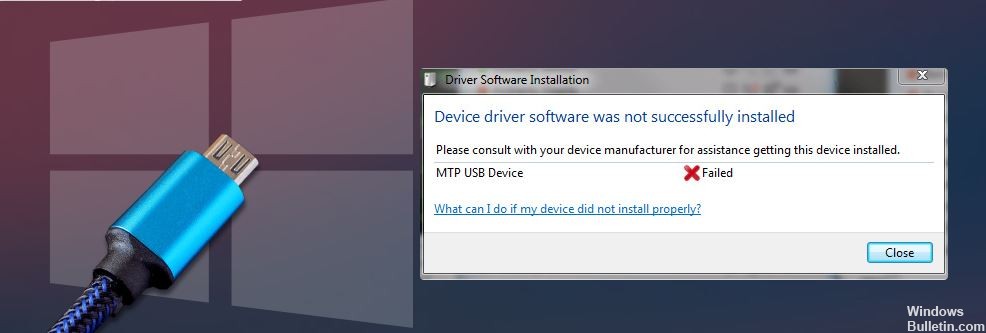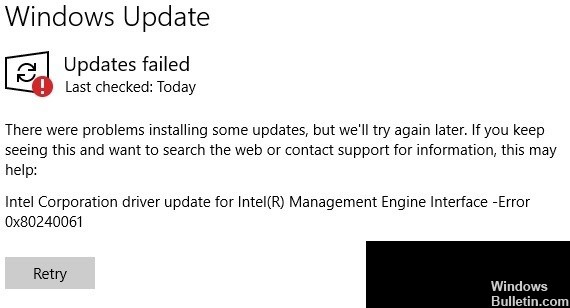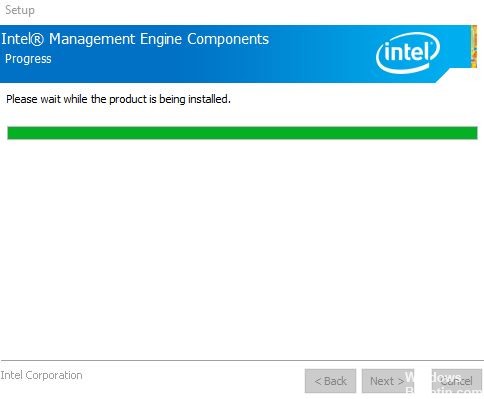Cum se rezolvă eroarea driverului CSR8510 A10 - Driverul nu este disponibil
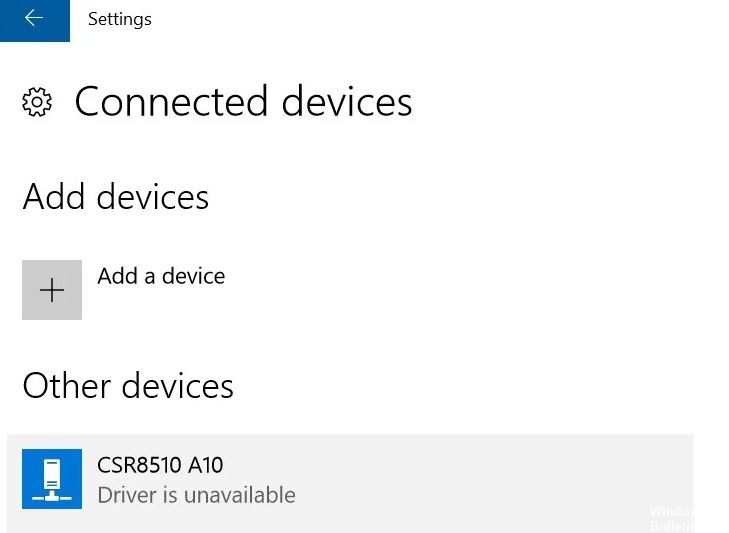
Dacă utilizați un dongle Bluetooth 4.0 pe computer, este posibil să aveți instalat driverul CSR8510 A10. Acesta este unul dintre cele mai versatile drivere deoarece permite computerului dumneavoastră să se conecteze la diverse dispozitive precum smartphone-uri, difuzoare, căști etc. CSR8510 A10 este dezvoltat de Qualcomm Technologies Internation ltd și este înregistrat direct ca dispozitiv USB HID.
Mulți utilizatori Windows raportează că dongle Bluetooth nu se conectează la computer. Când încearcă să investigheze această problemă, descoperă că Managerul de dispozitive raportează că driverul CSR8510 A10 nu este disponibil. Dacă sunteți unul dintre ei, atunci acest articol este pentru dvs., deoarece vom analiza toate soluțiile posibile la această eroare.