
Mulți utilizatori Windows Live Mail au trecut deja la clienți de e-mail mai profesioniști, cum ar fi MS Outlook. Cu toate acestea, unii utilizatori încă folosesc această aplicație în compania lor. Îl folosesc pentru a partaja informații de e-mail și atașamente, inclusiv date din OneDrive. La fel ca majoritatea clienților de e-mail, Windows Live Mail întâlnește ocazional erori.
Acest blog este dedicat remedierii celei mai enervante erori, și anume 0x8007007a.
Ce cauzează eroarea 0x8007007a în Windows 10?

Eroarea Windows Live Mail 0x8007007a este o eroare care apare de obicei atunci când un utilizator încearcă să trimită mesaje cu un album foto. Acest lucru se poate întâmpla deoarece funcția nu mai este disponibilă din cauza modificărilor din OneDrive, unde albumul a fost salvat. Deoarece mesajul nu poate fi trimis, acesta poate rămâne blocat în Căsuța de ieșire și poate împiedica trimiterea mesajelor ulterioare. Citește mai mult







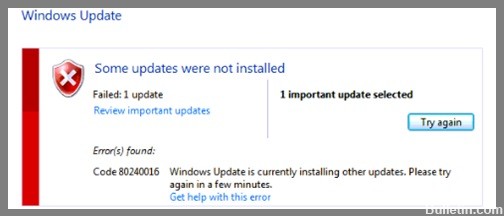






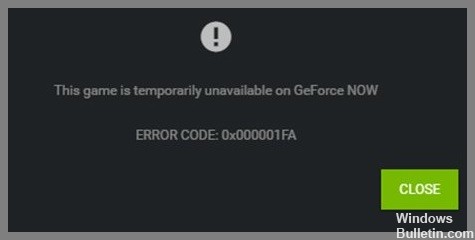

 = & 0 = &
= & 0 = &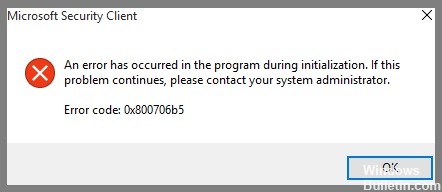
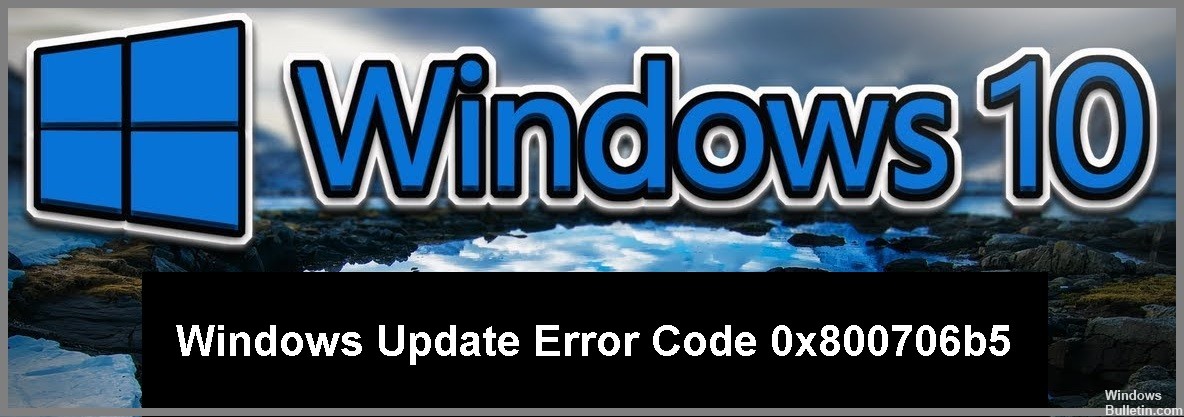
 = & 0 = &
= & 0 = &

