Cum se rezolvă: eroarea YouTube 400 – „Clientul a emis o solicitare incorectă sau ilegală” pe Windows 10
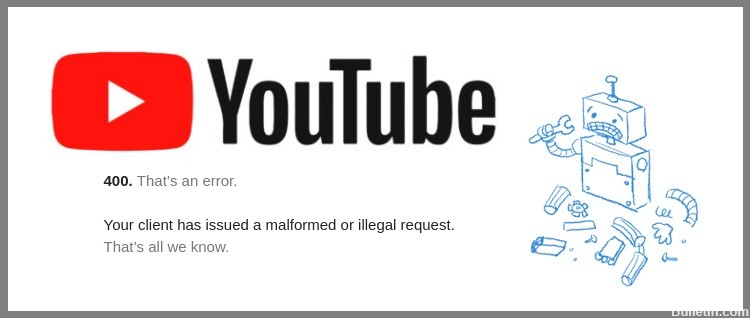
Deși YouTube evoluează și se îmbunătățește constant, uneori pot apărea erori neprevăzute. Acesta este cazul mesajului de eroare 400: „Clientul dvs. a făcut o solicitare incorectă sau ilegală și o vom examina astăzi.
Mulți utilizatori au raportat eroarea 400 pe YouTube și, deși este o problemă veche și binecunoscută, cauza ei rămâne un mister pentru Google. Să aruncăm o privire la cum să o reparăm.
Care este cauza erorii YouTube 400 „clientul a emis o solicitare formată necorespunzător sau ilegală”?
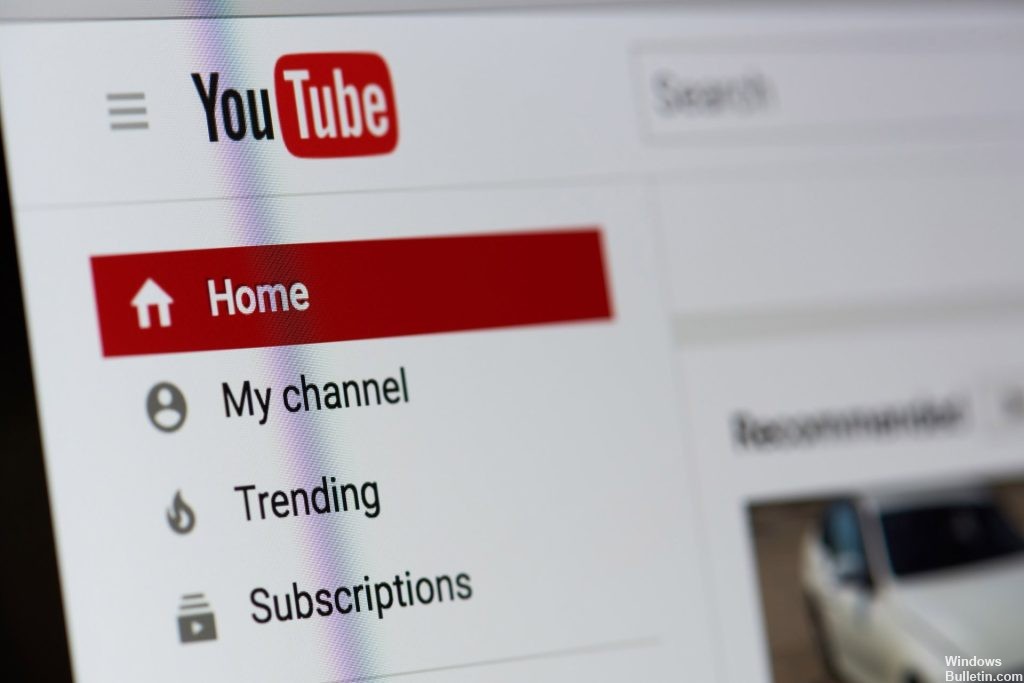
- Eroarea YouTube 400 pare uneori să fie cauzată de selectarea cookie-urilor greșite. Cu toate acestea, în majoritatea cazurilor, problema apare în acele versiuni de Chrome care utilizează în mod activ extensia Great Suspender.
- Problema este cauzată de modul în care poziția de derulare este stocată în cookie-uri. După un timp, dimensiunea cookie-ului depășește limita și utilizatorul primește un mesaj de eroare Youtube 400.
Cum să remediați mesajul de eroare Youtube 400 „Clientul a făcut o solicitare nevalidă sau ilegală”?
 = & 0 = &
= & 0 = &




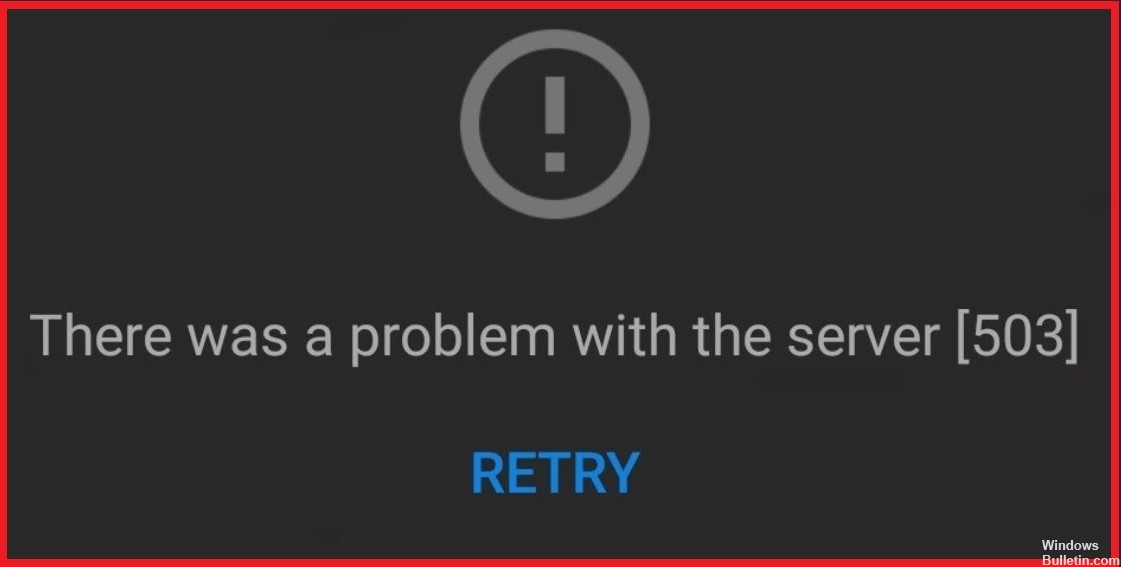
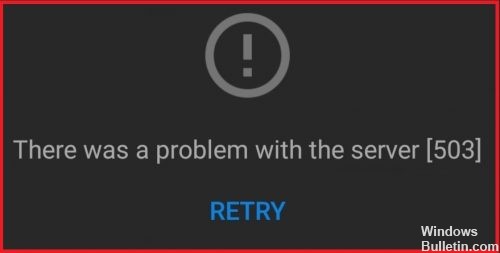
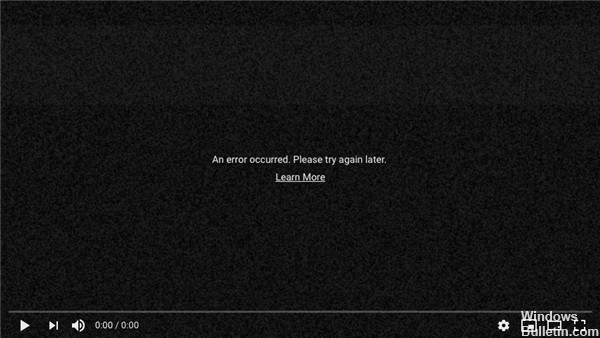
 = & 0 = &
= & 0 = &
