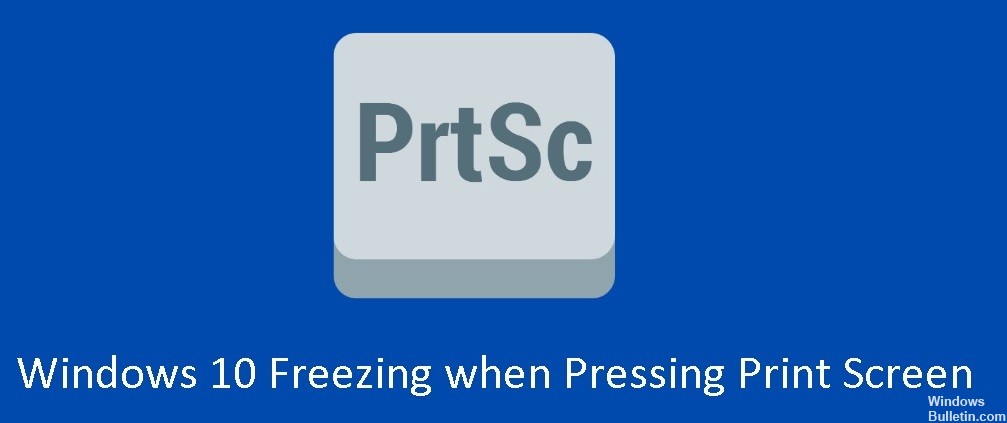Depanarea problemei „Windows 10 se îngheață aleatoriu”.

Dacă tastați „computer randomly freezes” pe Internet, veți găsi plângeri similare peste tot. Această problemă poate duce la alte probleme oribile, cum ar fi un ecran negru sau albastru al morții, blocarea accidentală a computerului, blocarea sistemului sau chiar defecțiunea discului de pornire, dacă utilizatorii nu găsesc o modalitate de a o remedia la timp. Prin urmare, am adunat aici cele mai eficiente metode care vor fi de ajutor altor utilizatori.
Ce determină Windows 10 să înghețe aleatoriu?

- supraîncălzirii
- Lipsește DLL
- Eroare software
- Șoferi sparți
- Infecții virale
- Conflict de memorie
- Prea multe programe care rulează
Cum să remediați înghețarea aleatorie în Windows 10?

Efectuați o verificare a memoriei
- Pe tastatură, țineți apăsată tasta siglă Windows și apăsați R în același timp pentru a invoca comanda de rulare.
- Tastați mdsched.exe în fereastra Run și apăsați Enter.
- Dacă doriți să verificați imediat dacă există probleme, faceți clic pe Reporniți acum și verificați dacă există probleme (recomandat).
- Dacă doriți să verificați mai târziu, faceți clic pe Verificați dacă există probleme data viitoare când porniți computerul.
- Windows se va reporni apoi și veți vedea această pagină care arată progresul verificării și numărul de treceri în memorie.
Începeți verificarea discului
- Închideți toate programele și fișierele deschise.
- Faceți clic pe Start -> File Explorer -> Acest computer.
- Găsiți discul pe care doriți să îl verificați, faceți clic dreapta pe el și selectați Proprietăți.
- Faceți clic pe fila Instrumente și apoi faceți clic pe Verificare.
Actualizați driverele
Problemă cu înghețarea Windows 10 poate fi cauzată de drivere învechite. Deci, pentru a rezolva problema, puteți încerca să vă actualizați driverele. Dacă nu aveți timp, răbdare sau cunoștințe de calculator pentru a vă actualiza manual driverele, o puteți face automat cu un program de actualizare a driverelor terță parte.