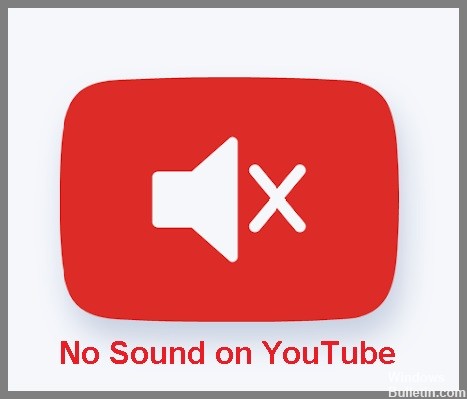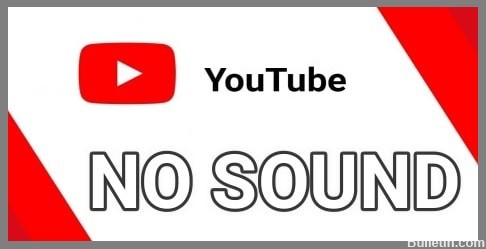Cum să scapi de ecranul albastru al morții cauzate de Google Chrome
Ecranul albastru al morții (BSOD) este una dintre principalele cauze ale blocărilor computerului. Se mai numește și ecran albastru al morții, ceea ce înseamnă că computerul s-a prăbușit și Windows încearcă să închidă programul, astfel încât să nu mai apară daune. Apar rapoarte că Google Chrome provoacă ecrane albastre pe Windows 10 atunci când vizionează videoclipuri YouTube.
Dacă întâmpinați un mesaj de eroare când utilizați computerul, consultați ghidul nostru de depanare pentru ajutor. Deși Windows încearcă să repornească computerul pentru a remedia automat problema, este posibil să fie necesar să o rezolvi manual. Cu toate acestea, dacă eroarea BSOD specifică apare pe pagina dvs. web Chrome, setările browserului dvs. web sau fișierele stocate în cache cauzează probleme.











 = & 0 = &
= & 0 = &