Cum să remediați problema Twitch care nu se încarcă în Chrome
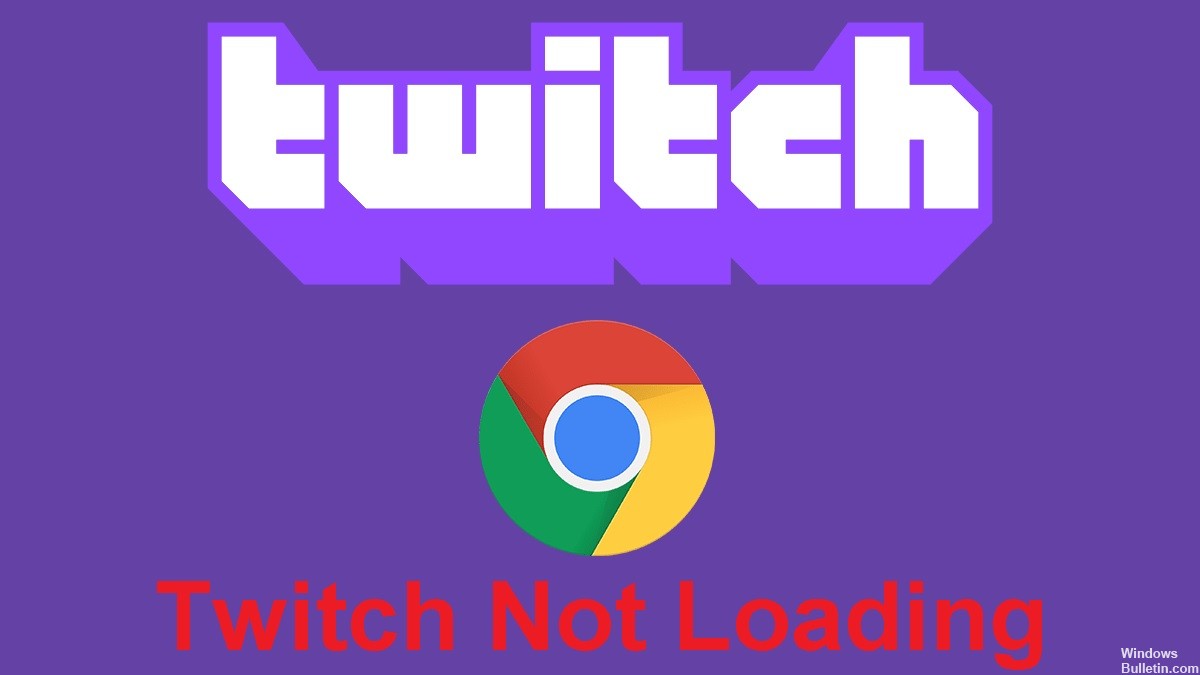
Twitch este atât de popular încât rivalizează cu YouTube și, în ciuda numeroaselor încercări, YouTube nu a reușit să ajungă la audiența de streaming live a jocurilor Twitch. Twitch rămâne platforma preferată pentru cei care doresc să transmită în flux sau să urmărească jocurile în direct.
Deși există o aplicație dedicată pentru Windows 10 și macOS, mulți oameni încă urmăresc Twitch într-un browser. Cu toate acestea, uneori Twitch nu se va încărca în Chrome. Aflați aici cum să remediați această problemă.
De ce nu se va încărca Twitch în Chrome?
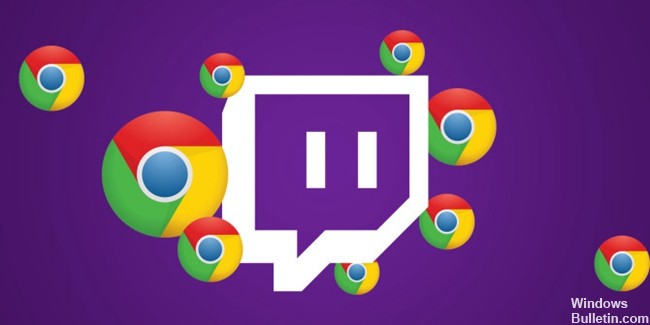
- Suplimentele joacă un rol important în cazul în care videoclipurile Twitch nu se încarcă. Adăugarea de suplimente suplimentare sau inutile vă poate împiedica să accesați anumite site-uri web sau să efectuați sarcini importante.
- Un browser învechit poate cauza probleme la încărcarea site-urilor web, inclusiv Twitch. Dacă browserul dvs. web nu este actualizat la cea mai recentă versiune, Twitch se va încărca lent sau site-ul nu se va încărca corect.
- Cea mai importantă și comună cauză este o eroare de rețea din cauza unei conexiuni slabe la internet. Dacă conexiunea dvs. la internet nu poate încărca Twitch, este posibil să primiți un mesaj de eroare care vă spune că Twitch nu poate fi încărcat.
- Cookie-urile și fișierele cache deteriorate fac adesea ca Twitch să nu se încarce corect. Browserul dvs. poate părea lent, iar timpul de încărcare a unor site-uri web poate crește anormal din cauza unor fișiere corupte sau lipsă.
Cum să remediați problemele de încărcare Twitch în Google Chrome?
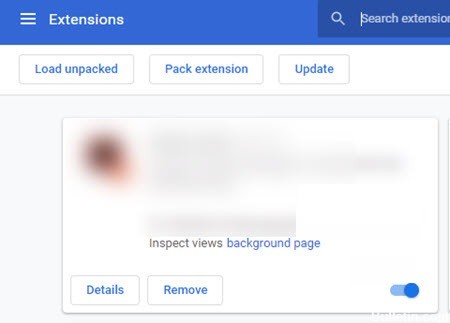
Dezactivează suplimentele
- Apăsați tasta Windows, tastați Chrome și deschideți primul rezultat.
- Faceți clic pe butonul de meniu Configurare și control Google Chrome (3 puncte verticale în colțul din dreapta sus al ferestrei).
- Plasați cursorul peste Mai multe instrumente și faceți clic pe Extensii.
- Faceți clic pe extensia pe care doriți să o eliminați, apoi faceți clic pe Eliminare.
- Confirmați făcând clic pe Ștergere.
Dezactivați funcțiile experimentale
Apăsați tasta Windows, tastați Chrome și deschideți primul rezultat. În bara de adrese, tastați următorul rând și apăsați Enter:=&0=&
