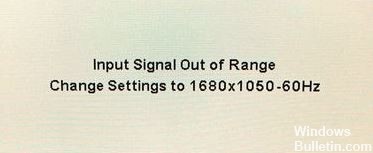Dacă încercați să deschideți GeForce Experience în Windows, dar nu reușește și vedeți un mesaj de eroare:
Ceva a mers prost. Încercați să reporniți computerul, apoi reporniți GeForce Experience. COD DE EROARE: 0x0003
Am văzut că mulți utilizatori Windows raportează și această eroare. Mai mult decât atât, probabil îl puteți remedia singur. Iată câteva soluții foarte eficiente pe care le puteți încerca. Nu trebuie să le încerci pe toate; răsfoiți prin listă până când găsiți o soluție care funcționează pentru dvs.
Ce cauzează codul de eroare Geforce Experience 0x0003?

- Problemă cu adaptorul de rețea
- O actualizare Windows coruptă
- Driver Nvidia defect
- Serviciile Nvidia nu funcționează
Cum pot remedia codul de eroare Geforce Experience 0x0003?

Reinstalați componentele Nvidia
- Puteți apăsa Windows + R pentru a deschide „Run” și tastați CPL pentru a deschide fereastra „Programs and Features”.
- Găsiți toate programele Nvidia în această fereastră, faceți clic dreapta pe oricare dintre ele și selectați Dezinstalare.
- Reporniți computerul și descărcați din nou GeForce Experience. De asemenea, aceasta va descărca și instala automat cea mai recentă versiune a driverelor lipsă.
- După finalizarea procesului de descărcare, puteți reporni computerul și puteți vedea dacă Codul de eroare GeForce Experience 0x0003 a disparut.
Repornire forțată a serviciilor Nvidia
- Apăsați Windows + R, tastați MSC și apăsați Enter pentru a deschide aplicația Servicii Windows.
- Găsiți toate serviciile Nvidia în fereastra Servicii, faceți clic dreapta pe unul dintre ele și selectați Repornire pentru a reporni serviciul Nvidia.
- Dacă unele servicii Nvidia nu rulează, puteți face clic dreapta pe ele și selectați Start pentru a le începe.
Actualizați driverele grafice Nvidia la cea mai recentă versiune
- Puteți deschide Managerul de dispozitive Windows 10. Doar apăsați Windows + X și selectați Device Manager pentru al deschide.
- Extindeți adaptoare de afișare și faceți clic dreapta pe placa grafică Nvidia, apoi selectați Actualizare driver pentru a-l actualiza la cea mai recentă versiune.
Permiteți serviciului de telemetrie Nvidia să comunice cu desktopul
- Apăsați Windows + R, tastați MSC și apăsați Enter pentru a deschide aplicația Servicii Windows.
- Apoi găsiți containerul Nvidia Telemetry și, făcând clic dreapta pe el, selectați Properties.
- Faceți clic pe fila Conexiune și asigurați-vă că este bifată caseta de selectare Permiteți serviciului să interacționeze cu desktopul.
- Faceți clic pe butonul Aplicare.
= & 0 = &






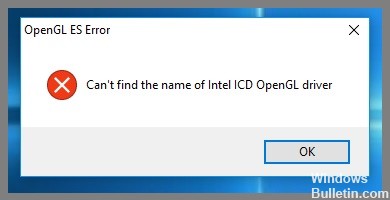
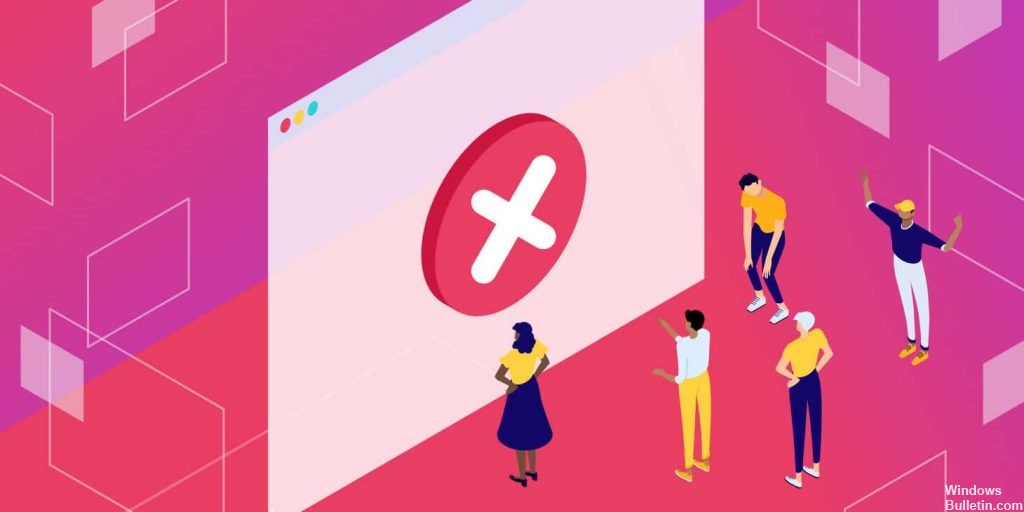
 = & 0 = &
= & 0 = &