Cum să depanezi Hulu Keeps Buffering Problem
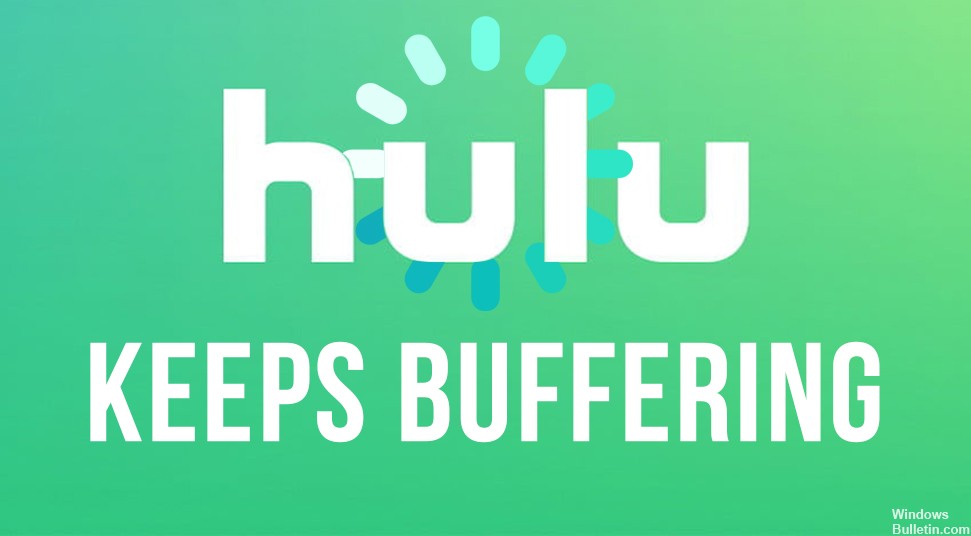
Emisiunile sau filmele Hulu care memorează în mod constant, îngheață, omit sau au o calitate video slabă pot fi destul de dureros de vizionat – chiar mai rău dacă reclamele vă blochează deja fluxul. Problemele de tamponare Hulu sunt foarte frecvente pe multe dispozitive.
În acest articol, vom enumera câțiva pași de depanare pe care îi puteți urma pentru a rezolva tamponarea, bâlbâiala sau înghețarea Hulu pe dispozitiv.
Ce determină Hulu să păstreze tamponul?
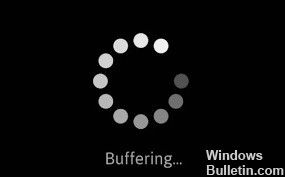
- Conexiune la internet lentă sau instabilă.
- Cache-urile Hulu sau cache-urile browserului web deteriorate.
- Aplicație Hulu învechită sau sistem de dispozitiv învechit.
- Setări incorecte de rețea care blochează streamingul Hulu.
Cum repar situația de tamponare Hulu Keeps?

Goliți memoria cache din browser
- Deschideți browserul și faceți clic pe „Panou de setări” în colțul din dreapta sus.
- Apoi selectați „Setări/Setări” din meniul derulant.
- Faceți clic pe „Confidențialitate și setări”.
- Aici veți găsi cookie-uri și date, apoi faceți clic pe „Ștergeți datele”.
Goliți memoria cache a aplicației
- Accesați „Setări” și selectați „Aplicații/Aplicații”.
- Găsiți aplicația Hulu și deschideți-o.
- Apoi atingeți „Ștergeți memoria cache” sau „Ștergeți datele”.
Reinstalați aplicația Hulu
Dacă niciuna dintre metodele de mai sus nu a funcționat, reinstalați aplicația Hulu pe computer. Mai întâi, dezinstalați aplicația, ștergeți datele și urmele, apoi reinstalați-o din Microsoft Store.













