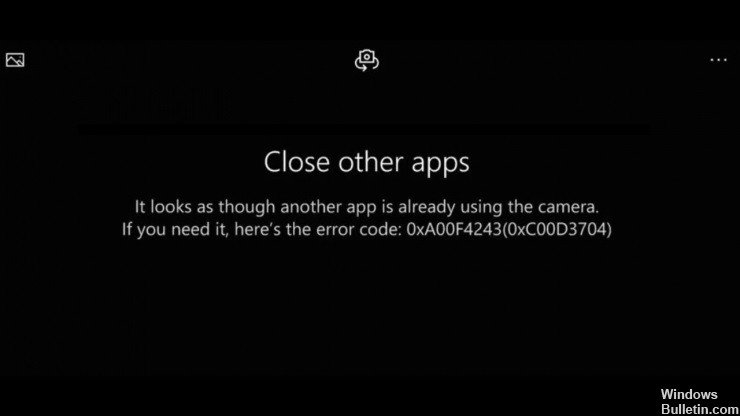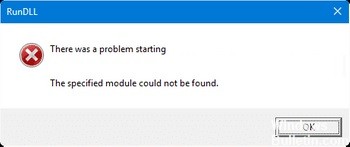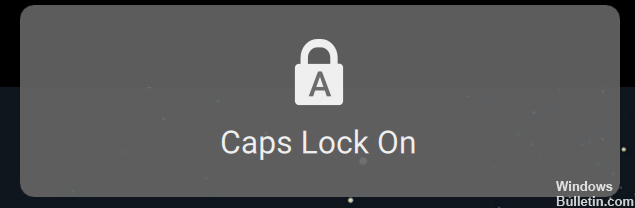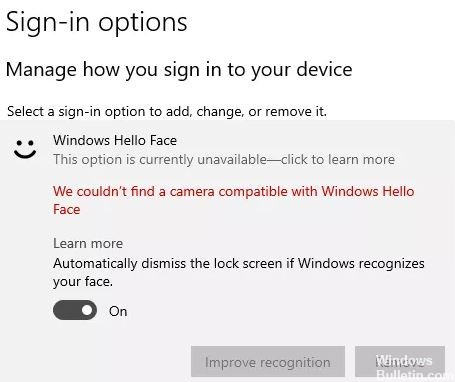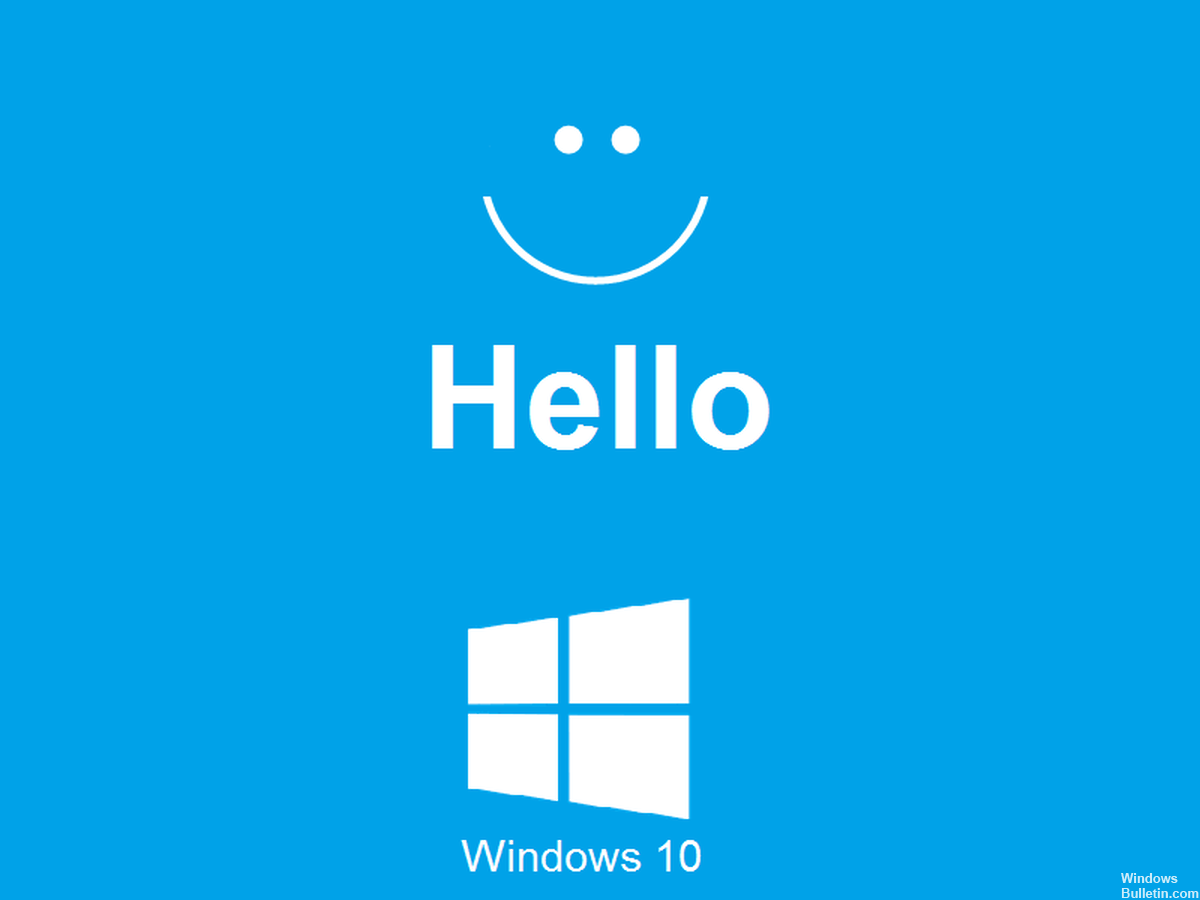Dacă laptopul dvs. nu pornește sau nu pornește după ce îl porniți, există mai multe moduri de a rezolva problema. Mai jos sunt pașii de depanare pentru a vă ajuta să găsiți cauza laptopul nu pornește. Pentru cele mai bune rezultate, vă recomandăm să urmați fiecare dintre acești pași.
De ce nu se va porni laptopul meu?

Există multe motive posibile pentru care laptopul dvs. nu pornește. Ar putea fi o problemă cu sursa de alimentare, ecranul laptopului, bateria sau chiar o componentă defectă de pe placa de bază.
Cum remediați un laptop care nu se aprinde?

Efectuați o restaurare a sistemului
- Accesați fereastra Opțiuni avansate.
- Apoi selectați opțiunea Restaurare sistem în fereastra Opțiuni avansate.
- Apoi introduceți parola contului.
- Utilizați punctul de restaurare salvat de pe computer pentru a readuce Windows 10 la starea normală anterioară.
- Reporniți computerul / laptopul Windows 10 și verificați dacă pornește corect.
Verificați sursa de alimentare, încărcătorul pentru laptop și bateria
- Mai întâi puteți verifica dacă comutatorul de alimentare este pornit, dacă utilizați un cablu prelungitor și dacă încărcătorul pentru laptop este conectat.
- Încercați să deconectați laptopul și să îl conectați din nou. De asemenea, puteți conecta laptopul direct la o priză pentru a-l reporni.
- Asigurați-vă că conectați încărcătorul laptopului la portul corect de pe computer.
- Înlocuiți un alt cablu de încărcare pentru laptop compatibil și funcțional și vedeți dacă acest lucru rezolvă problema.
- De asemenea, puteți încerca să scoateți bateria de pe laptop și să o conectați direct la o sursă de alimentare.
- Dacă computerul dvs. Windows 10 poate porni normal, bateria laptopului dvs. poate fi defectă; puteți înlocui o baterie nouă pentru laptop.
Verificați monitorul laptopului
Dacă computerul dvs. este alimentat, dar nu pornește, verificați mai întâi monitorul laptopului. Uneori, un UPS defect poate fi cauza problemei monitorului. Puteți înlocui UPS-ul pentru a vedea dacă problema poate fi rezolvată. Citește mai mult