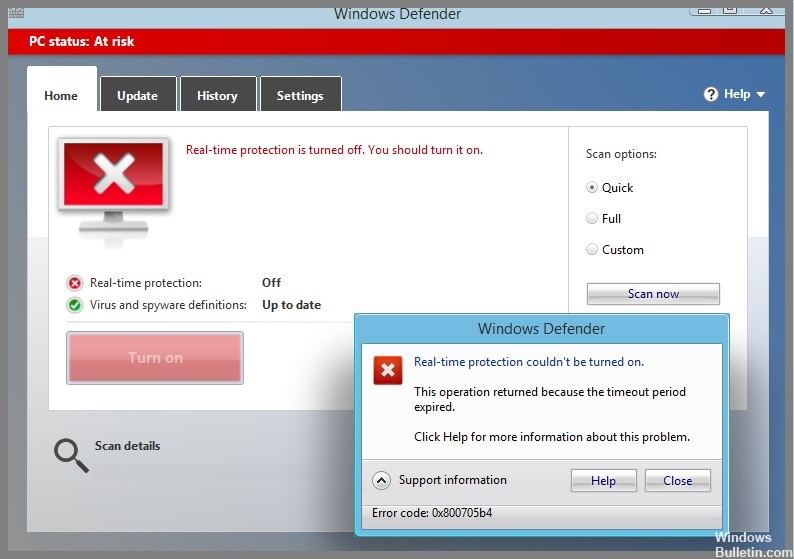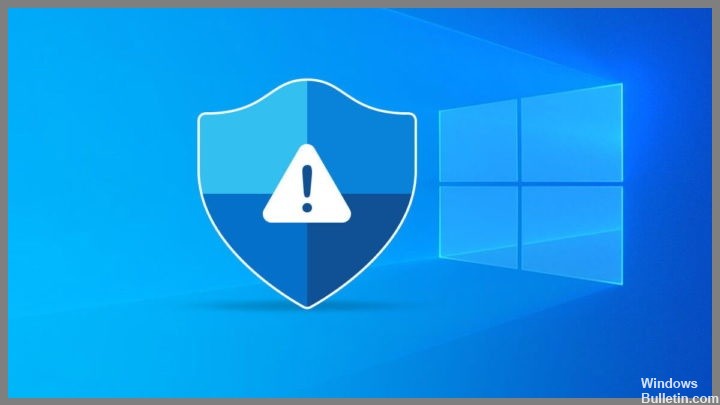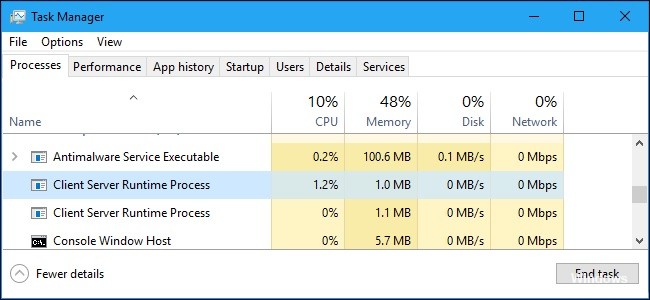Cum să scapi de eroarea de rulare R6016 pe Windows 10
Erorile de rulare pe un computer cu Windows apar atunci când există un conflict între diverse programe și aplicații sau când există programe rău intenționate sau viruși pe computer. Ca urmare, programul este corupt și nu mai funcționează corect.
Această eroare de rulare r6016 apare atunci când încercați să deschideți un program sau un software care este infectat cu un virus sau malware, sau programul pe care încercați să îl deschideți dă numeroase erori din cauza capacității insuficiente de memorie.
Deci ce mai aștepți? Parcurgeți acest articol până la sfârșit, aplicați toate instrucțiunile și lucrați din nou pe computerul Windows fără a întâmpina noi erori. Dar înainte de asta, trebuie să aflați de ce apare această eroare de rulare.