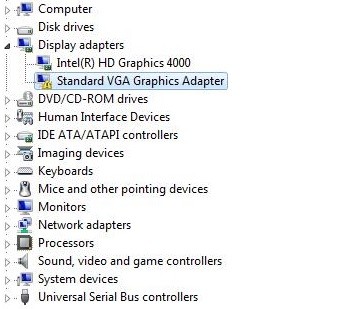Cum să remediați problemele legate de utilizarea CPU ridicată a containerului NVIDIA pe un computer cu Windows 10
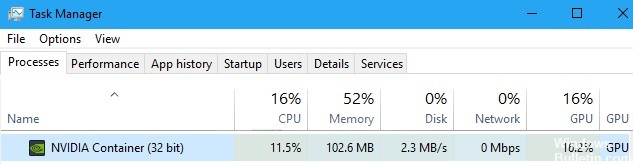
Toți cei care cumpără o placă grafică Nvidia au nevoie de software pentru a o rula corect. Deși cea mai importantă parte este driverul, există și multe servicii și procese suplimentare utilizate de alte programe care sunt legate de performanța GPU-ului. Acesta este motivul pentru care puteți găsi multe intrări asociate în Managerul de activități.
În circumstanțe normale, niciunul dintre aceste procese nu ar trebui să consume o mare parte din puterea de procesare a computerului, cu excepția cazului în care sunt activități temporare, cum ar fi actualizările automate. Cu toate acestea, mulți utilizatori s-au plâns că Containerul NVIDIA consumă prea multă putere CPU decât ar trebui. Desigur, acest comportament poate cauza o mulțime de neplăceri, deoarece vă poate încetini computerul sau poate întrerupe alte procese.