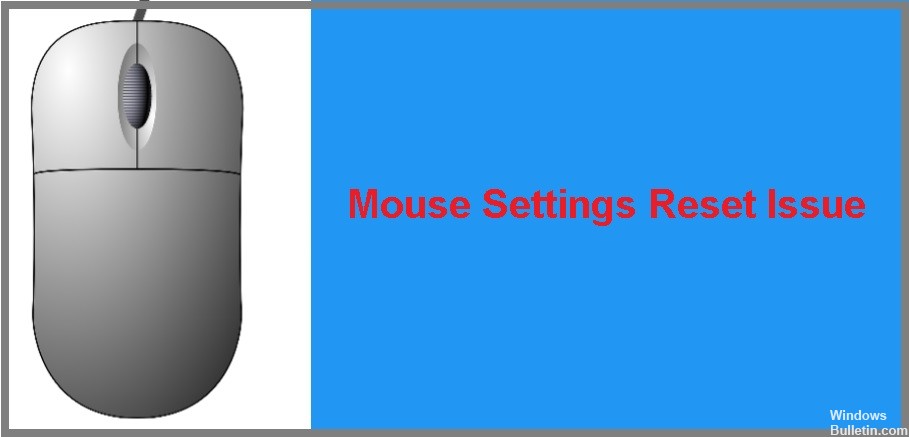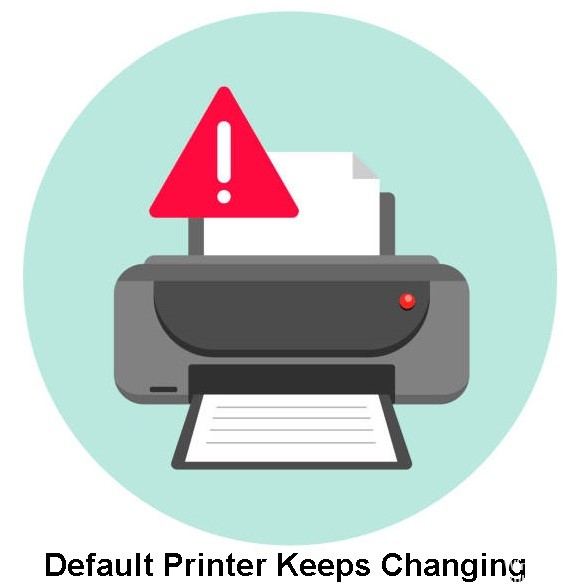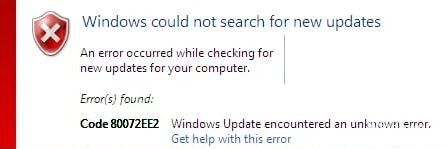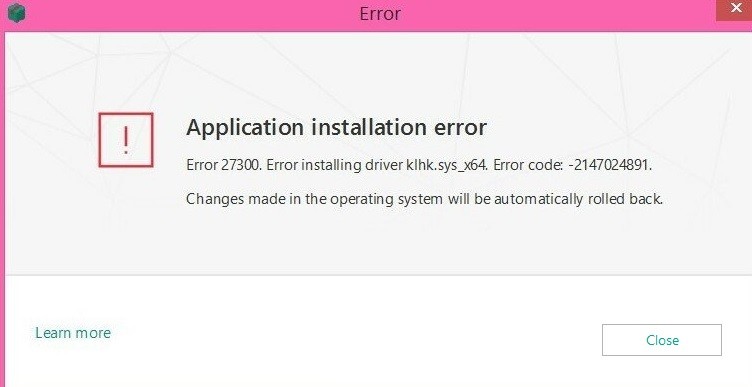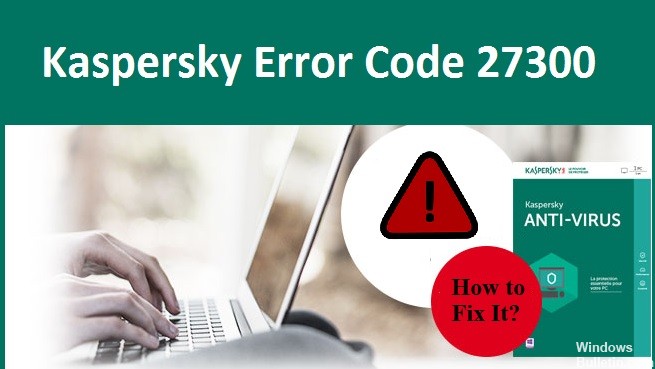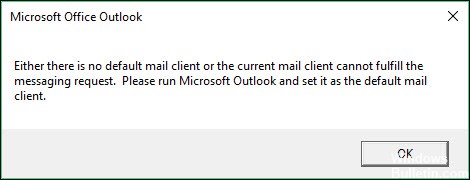Cum se remediază mesajul de eroare 0x80072f8f pe computerele Windows
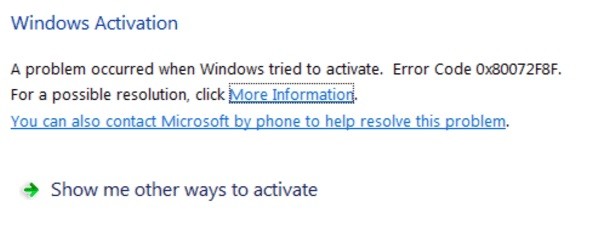
Codul de eroare de activare Windows 0x80072F8F poate apărea atunci când încercați să activați Windows 7 sau Windows Vista. Potrivit Microsoft, eroarea 0x80072F8F apare din cauza unei erori de securitate atunci când încercați să vă activați copia Windows.
Ce cauzează eroarea 0x80072f8f pe un computer Windows?

În majoritatea cazurilor, eroarea se datorează unei erori în setările de dată și oră ale sistemului. Cu toate acestea, pot exista și alte motive care vă împiedică să actualizați sau să activați, cum ar fi paravanul de protecție Windows, o eroare în fișierele DLL, un server proxy incorect sau fișiere corupte.