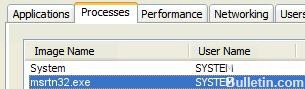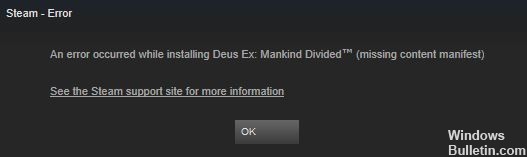Cum să remediați eroarea Windows Defender „Această aplicație este oprită de politica de grup” pe Windows 10

Dacă computerul dvs. este infectat cu programe malware sau un virus, acest lucru poate duce la dezactivarea Windows Defender. De asemenea, este posibil ca Windows Defender să fie dezactivat automat după ce instalați software antivirus. În acest caz, veți primi următorul mesaj de eroare când deschideți Windows Defender:
„Această aplicație este dezactivată de politica de grup. Pentru ca această aplicație să funcționeze, contactați administratorul de securitate pentru a activa programul prin politica de grup.
Ce cauzează mesajul de eroare Windows Defender „Această aplicație este dezactivată de politica de grup”?

- Un virus s-a infiltrat în computer.
- L-ați dezactivat din greșeală.
- Dacă un controler de domeniu l-a dezactivat.
- Ai instalat un software antivirus incompatibil.
Cum repar eroarea Windows Defender „Această aplicație este dezactivată de politica de grup”?

Activați Windows Defender în setări
- Deschideți setările și selectați Actualizare și securitate pentru a continua.
- Selectați Windows Security și apoi faceți clic pe Virus and Threat Protection sub opțiunea Zone de protecție pentru a continua.
- În fereastra care se deschide, faceți clic pe Setări de protecție împotriva virușilor și amenințărilor pentru a continua.
- Găsiți secțiunea Protecție în timp real, activați-o și faceți clic pe Da.
Schimbați setările politicii de grup
- Apăsați simultan tastele Win și R pentru a deschide caseta de dialog Run and Continue.
- Tastați gpedit.MSC în casetă și faceți clic pe OK pentru a continua.
- În Editorul de politici locale de grup, accesați Local Computer Policy -> Administrative Templates -> Windows
- Componente -> Windows Defender Antivirus pentru a continua.
- În panoul din dreapta, faceți dublu clic pe Dezactivare Windows Defender Antivirus pentru a deschide o fereastră nouă.
- Selectați Dezactivat și faceți clic pe Aplicare și OK pentru a salva modificările.
Activați serviciul Windows Defender
- Apăsați simultan tastele Win și R pentru a deschide caseta Run pentru a continua.
- Tastați services.MSC și faceți clic pe OK pentru a continua.
- În fereastra care se deschide, găsiți serviciul antivirus Windows Defender și faceți dublu clic pe el pentru a selecta proprietăți și continuați.
- În fereastra nouă, selectați fila General, setați tipul de pornire la Automat, apoi faceți clic pe Pornire sub Stare serviciu.
- Apoi faceți clic pe Aplicare și OK pentru a salva setările.
Utilizarea Editorului de registri
- Apăsați simultan tastele Win și R pentru a deschide câmpul Run pentru a continua.
- Tastați Regedit în casetă, apoi faceți clic pe OK și Da pentru a continua.
- În fereastra care apare, localizați folderul Windows Defender la Computer\HKEY_LOCAL_MACHINE\SOFTWARE\Policies\Microsoft\Windows Defender pentru a continua.
- Faceți clic dreapta pe DisableAntiSpy (tastați puncte către REG_DWORD) și selectați Delete.
= & 0 = &


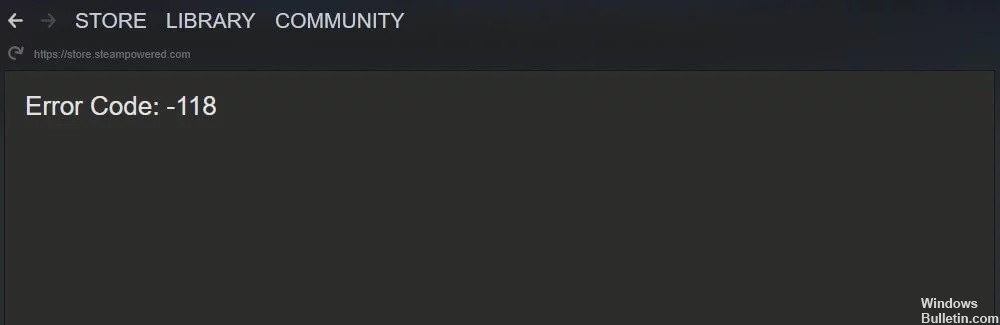


 = & 0 = &
= & 0 = &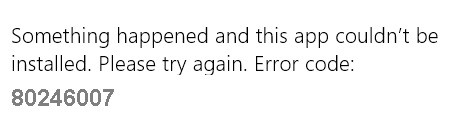
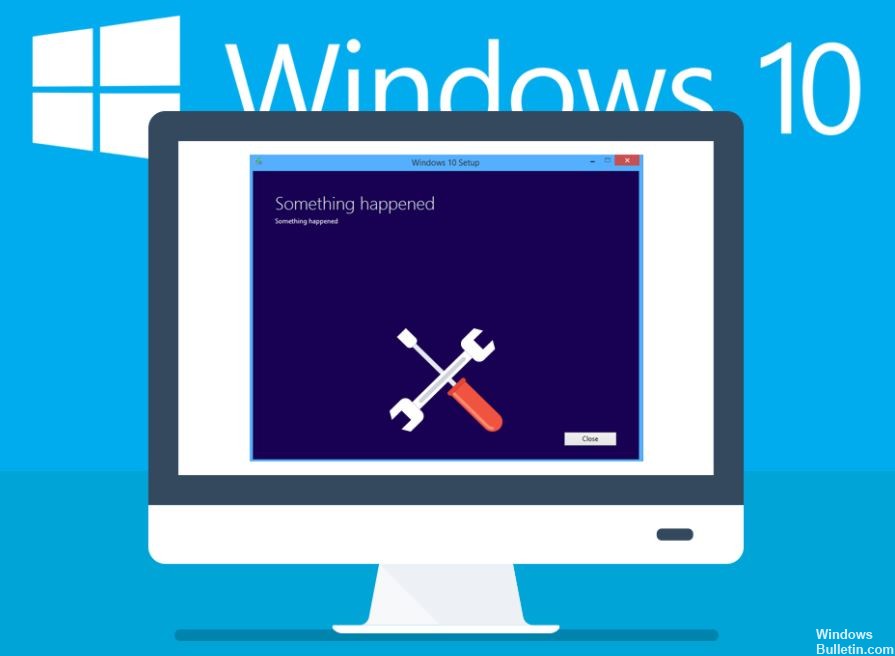
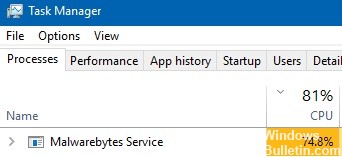

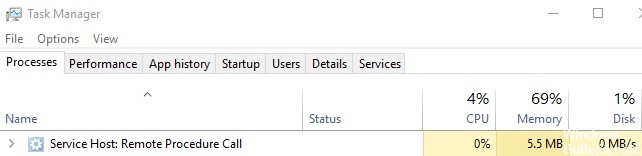

 = & 0 = &
= & 0 = &