Cum se rezolvă problema „Magazinul Microsoft nu funcționează” în sistemul de operare Windows 11

Aplicația Microsoft Store din Windows 11 oferă un mediu convenabil și sigur pentru descărcarea și instalarea de aplicații, jocuri și filme. Chiar dacă aplicația este actualizată frecvent pentru a îmbunătăți gradul de utilizare, este posibil să întâmpinați în continuare probleme la deschiderea aplicației, înghețarea, instalarea actualizărilor sau descărcarea aplicațiilor, mesaje de eroare etc.
În acest ghid, veți afla cum să rezolvați blocarea Microsoft Store în Windows 11.
Care este cauza pentru care Microsoft Store nu funcționează în Windows 11?

- Noua versiune a Magazinului nu este instalată: Amintiți-vă că Microsoft a ales să reproiecteze Magazinul în Windows 11. Este posibil să nu puteți deschide interfața Microsoft Store deoarece noua versiune nu este inclusă în instalarea Windows 11.
- Eroare de actualizare a magazinului Microsoft: Se pare că există o problemă ciudată când faceți upgrade la Windows 11 de la o versiune anterioară de Windows și faceți clic pe pictograma Magazin, dar nu se întâmplă nimic.
- Deteriorarea fișierului sistem de bază: În circumstanțe mai grave, această problemă se poate datora unui fișier de sistem corupt.
Cum repar faptul că Microsoft Store nu funcționează pe Windows 11?
 = & 0 = &
= & 0 = &





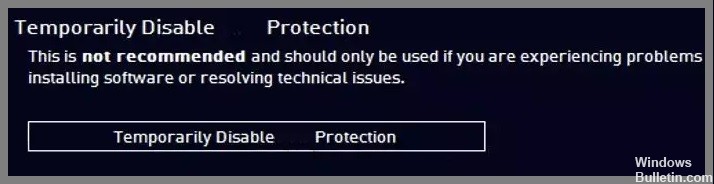








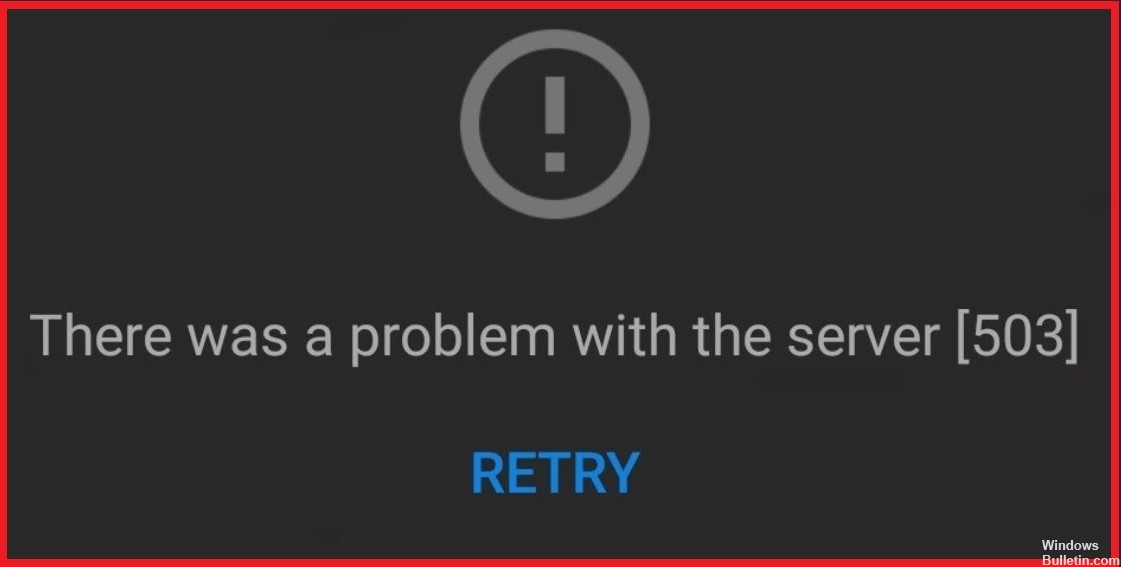
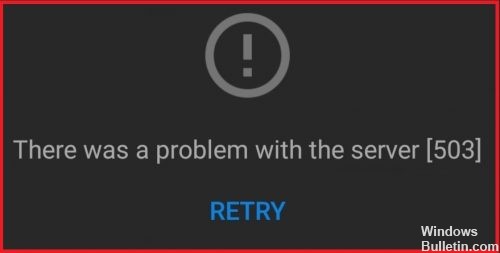
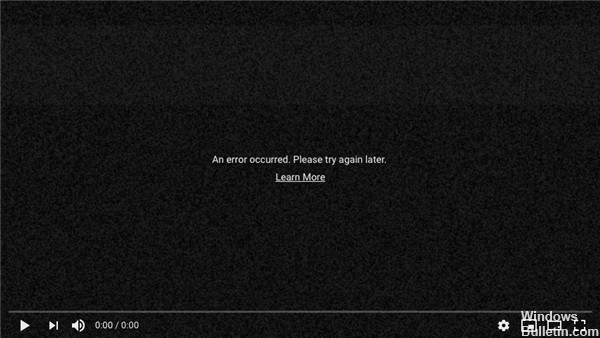
 = & 0 = &
= & 0 = &