Actualizat în mai 2024: Nu mai primiți mesaje de eroare și încetiniți sistemul dvs. cu instrumentul nostru de optimizare. Ia-l acum la acest link
- Descărcați și instalați instrumentul de reparare aici.
- Lasă-l să-ți scaneze computerul.
- Instrumentul va face atunci reparați computerul.
De la companii multinaționale la familii bilingve, există multe cazuri în care întâlniți un document Word într-o limbă străină. Din fericire, Microsoft Word a încorporat instrumente de traducere care vă permit să convertiți texte în limbi străine în limba maternă. Deși, desigur, nu produce o gramatică perfectă așa cum ar face un traducător uman, cu siguranță își va servi scopul dacă doriți să înțelegeți conținutul unui document scris într-o altă limbă. Aflați cum puteți utiliza serviciul Microsoft Translator în Word.
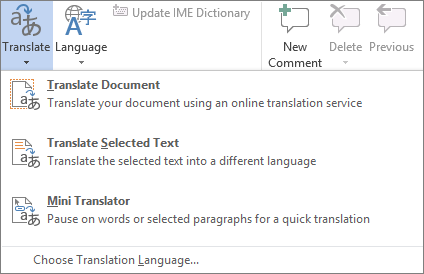
Cu Word, puteți traduce un document întreg în același timp. Pentru a face acest lucru, faceți clic dreapta oriunde în document, faceți clic dreapta și selectați Traduceți sau mergeți la Revizuire | Traduceți | Traduceți documentul.
Ca și în cazul traducerii unei selecții, traducătorul se deschide într-o bară laterală, unde puteți selecta limbile din și către care doriți să traduceți.
De obicei, Word recunoaște limba textului original, dar, dacă nu, selectați limba Din. Apoi selectați limba în care doriți să traduceți.
După ce ați selectat limbile, alegeți Traduceți. În acest caz, este deschis un document separat care conține traducerea. Puteți apoi să salvați acest document sau puteți face orice doriți cu textul pe care îl conține.

Pentru a traduce complet un document Word în Office 2019
Uneori, primim documentul complet într-o altă limbă și vrem să schimbăm limba. Utilizatorii pot utiliza pur și simplu această opțiune și fiecare cuvânt din document va fi tradus. Folosiți această opțiune numai dacă doriți să traduceți întregul document.
- Selectați fișierul și navigați în meniul Review.
- Faceți clic pe „Traduceți”.
- Selectați opțiunea „Traducere document”.
- Acum selectați limba în care doriți să editați documentul.
- În cele din urmă, faceți clic pe butonul „OK”.
Vei fi redirecționat către un traducător web care îți va traduce întregul document în limba selectată.
Actualizare mai 2024:
Acum puteți preveni problemele computerului utilizând acest instrument, cum ar fi protejarea împotriva pierderii fișierelor și a malware-ului. În plus, este o modalitate excelentă de a vă optimiza computerul pentru performanțe maxime. Programul remediază cu ușurință erorile obișnuite care ar putea apărea pe sistemele Windows - nu este nevoie de ore întregi de depanare atunci când aveți soluția perfectă la îndemână:
- Pasul 1: Descărcați Instrumentul pentru repararea și optimizarea calculatorului (Windows 10, 8, 7, XP, Vista și Microsoft Gold Certified).
- Pasul 2: Faceți clic pe "Incepe scanarea"Pentru a găsi probleme de registry Windows care ar putea cauza probleme la PC.
- Pasul 3: Faceți clic pe "Repara tot"Pentru a rezolva toate problemele.
Pentru a traduce un document Word în Office 2016
Urmați acești pași dacă utilizați Word 2016 sau o versiune ulterioară:
- Afișați fila Revizuire a panglicii, faceți clic pe instrumentul Limbă, apoi faceți clic pe Traduceți.
- Faceți clic pe Traduceți selecția. Word afișează panoul Traducător. (După ce faceți clic pe Traducere selectată, poate apărea o fereastră pe ecran care vă solicită să activați serviciile de traducere. Dacă da, faceți clic pe butonul „Activați” și Word afișează panoul Traducător).
- În fereastra traducătorului, utilizați listele derulante „De la” și „Către” pentru a specifica limbile din și către care doriți să traduceți.
- În textul documentului, selectați textul pe care doriți să îl traduceți. Textul selectat și traducerea vor fi afișate în câmpurile corespunzătoare „De la” și „Către” din fereastra traducătorului.
- Faceți clic pe Insert. Word afișează textul tradus în documentul dvs.
Traducerea se face prin trimiterea cuvântului sau expresiei dvs. către un serviciu de traducere de pe Internet și apoi primirea și afișarea traducerii. Calitatea traducerii depinde de mulți factori, dar nu trebuie să aveți niciodată încredere orbește într-o traducere făcută de un program de computer. (Imaginați-vă cum vă arată instrucțiunile transliterate de pe dispozitivele electronice - cum ar fi un smartphone - probabil că așa va arăta traducerea automată pentru un vorbitor nativ).
Cum să porniți și să dezactivați serviciile inteligente
- Faceți clic pe File> Opțiuni> General.
- Derulați la Office Intelligent Services și activați sau dezactivați butonul Enable Services.
Microsoft Word acceptă în prezent 62 de limbi diferite.
https://crazytechtricks.com/how-to-translate-a-word-document-to-any-language/
Sfat expert: Acest instrument de reparare scanează arhivele și înlocuiește fișierele corupte sau lipsă dacă niciuna dintre aceste metode nu a funcționat. Funcționează bine în majoritatea cazurilor în care problema se datorează corupției sistemului. Acest instrument vă va optimiza, de asemenea, sistemul pentru a maximiza performanța. Poate fi descărcat de Faceți clic aici

CCNA, Web Developer, Troubleshooter pentru PC
Sunt un pasionat de calculator și un profesionist IT practicant. Am experiență de ani de zile în spatele meu în programare pe calculator, depanare și reparații hardware. Mă specializează în Dezvoltarea Web și în Designul bazelor de date. De asemenea, am o certificare CCNA pentru proiectarea și depanarea rețelelor.

