Actualizat în mai 2024: Nu mai primiți mesaje de eroare și încetiniți sistemul dvs. cu instrumentul nostru de optimizare. Ia-l acum la acest link
- Descărcați și instalați instrumentul de reparare aici.
- Lasă-l să-ți scaneze computerul.
- Instrumentul va face atunci reparați computerul.
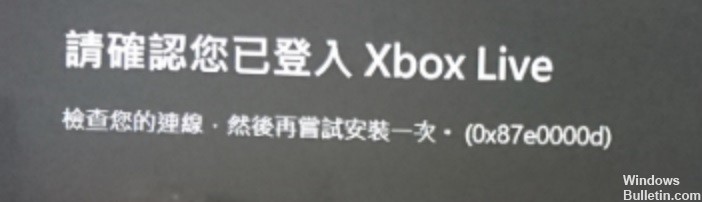
Magazinul Microsoft oferă aplicații, jocuri, suporturi digitale și multe altele, dar uneori apar probleme. Una dintre cele mai frecvente probleme cu care se confruntă utilizatorii este Eroare Microsoft Store 0x87e0000d. Acest cod de eroare apare pe PC și Xbox One atunci când încercați să instalați jocuri prin magazin.
În acest articol, veți găsi câteva soluții simple și eficiente pentru a vă ajuta să depășiți această eroare de magazin. Soluții cum ar fi depanarea magazinului, ștergerea cache-ului, verificarea serverelor Xbox One Live, servicii de fundal inutile și altele vă pot ajuta să rezolvați această problemă. Consultați secțiunea de mai jos și vedeți ce soluție va rezolva problema.
Ce cauzează codul de eroare 0x87e0000d pe Xbox One și PC

Problema serverului Xbox Live: Această problemă pare să fie legată de o problemă de server care nu vă poate controla. Dacă se aplică acest scenariu, verificați starea serverelor și scoateți consola offline dacă vreunul dintre serviciile principale nu funcționează.
Fișiere de sistem corupte: În cazuri rare, această problemă poate fi cauzată de o defecțiune a sistemului de operare care împiedică consola să verifice proprietatea suportului digital. În acest caz, problema poate fi rezolvată prin efectuarea unei resetări a consolei.
Eșec temporar: Mai mulți utilizatori afectați au raportat că problema poate apărea în situații în care procesul de verificare este întrerupt din cauza unei erori temporare. În acest caz, puteți remedia problema efectuând oprirea.
Cum se repară codul de eroare 0x87e0000d pe Xbox One și PC
Actualizare mai 2024:
Acum puteți preveni problemele computerului utilizând acest instrument, cum ar fi protejarea împotriva pierderii fișierelor și a malware-ului. În plus, este o modalitate excelentă de a vă optimiza computerul pentru performanțe maxime. Programul remediază cu ușurință erorile obișnuite care ar putea apărea pe sistemele Windows - nu este nevoie de ore întregi de depanare atunci când aveți soluția perfectă la îndemână:
- Pasul 1: Descărcați Instrumentul pentru repararea și optimizarea calculatorului (Windows 10, 8, 7, XP, Vista și Microsoft Gold Certified).
- Pasul 2: Faceți clic pe "Incepe scanarea"Pentru a găsi probleme de registry Windows care ar putea cauza probleme la PC.
- Pasul 3: Faceți clic pe "Repara tot"Pentru a rezolva toate problemele.

Restabiliți cu DISM utilizând opțiunea RestoreHealth
- Deschideți meniul Start, găsiți linia de comandă, faceți clic dreapta pe ea și selectați Executare ca administrator.
- Introduceți următoarea comandă și apăsați Enter: DISM / Online / Cleanup-Image / Restore Health
- Rulați următoarele comenzi la linia de comandă pentru a reporni serviciile de actualizare Windows:
net stop biți
net stop cryptsvc
net stop wuauserv
net stop msiserver
Ren C: \ Windows \ SoftwareDistribution SoftwareDistribution.old
Ren C: \ Windows \ System32 \ catroot2 Catroot2.old
net biți de start
net start cryptsvc
net start wuauserv
net start msiserver
Repornirea serviciilor de joc
- Deschideți Manager activități apăsând CTRL + ALT + Ștergere și selectând Manager activități.
- Apoi accesați fila Servicii.
- Găsiți serviciul XblGameSave și reporniți-l făcând clic dreapta și selectând Repornire.
Reporniți consola Xbox One
- Faceți clic pe butonul Xbox pentru a lansa meniul Ghid, apoi accesați Sistem -> Setări -> Sistem -> Informații consolă.
- Selectați opțiunea Reset Console și deschideți-o apăsând A.
- Faceți clic pe opțiunea Reset and Save My Games and Apps și lăsați procesul să ruleze.
- Apoi reporniți consola dacă procesul a reușit.
- Reporniți jocul și confirmați remedierea.
Ștergerea memoriei cache Windows Store
- Apăsați tasta Windows și apoi tasta R pentru a lansa caseta de dialog Executare.
- În caseta de dialog Executare, tastați următoarea comandă, apoi apăsați Enter.
wsreset.exe
Efectuați operația de pornire
- Porniți consola.
- Apăsați și țineți apăsat butonul Xbox de pe consolă timp de aproximativ 10 secunde până când vedeți că LED-ul frontal se oprește intermitent.
- Eliberați butonul de alimentare, deconectați cablul de alimentare și așteptați câteva minute.
- Reporniți consola.
Asigurați-vă că serviciul de rețea Xbox Live rulează
- Deschideți caseta de dialog Executare, tastați service și apăsați Enter.
- Găsiți serviciul de rețea Xbox Live, faceți clic dreapta pe acesta și selectați Proprietăți.
- Schimbați tipul de pornire la automat.
- Faceți clic pe butonul Start și asigurați-vă că starea serviciului este schimbată în Rularea.
- Reporniți computerul.
Sfat expert: Acest instrument de reparare scanează arhivele și înlocuiește fișierele corupte sau lipsă dacă niciuna dintre aceste metode nu a funcționat. Funcționează bine în majoritatea cazurilor în care problema se datorează corupției sistemului. Acest instrument vă va optimiza, de asemenea, sistemul pentru a maximiza performanța. Poate fi descărcat de Faceți clic aici
Întrebări Frecvente
Cum remediez codul de eroare 0x87e0000d?
Ce cauzează codul de eroare 0x87e0000d pe PC și Xbox One? Problemă cu serverul Xbox Live - Se pare că această problemă se poate datora unor probleme de partea serverului care nu vă pot controla. Dacă se aplică acest scenariu, verificați starea serverelor și comutați consola în modul offline dacă serviciile de bază sunt defecte.
Cum reinstalez Xbox one Store?
- Faceți clic pe butonul Xbox pentru a deschide instrucțiunile.
- Alegeți Jocurile și aplicațiile mele -> Vizualizați toate -> Jocuri.
- Selectați fila Gata de instalare.
- Selectați Instalare.
Cum resetez Microsoft Store pe Xbox-ul meu?
Pentru a efectua o resetare a software-ului, pur și simplu accesați Setări, Toate setările, Sistem, Informații consolă, Resetare joc și Salvare aplicație.
Pot dezinstala și reinstala Microsoft Store?
Dacă ați dezinstalat cumva Microsoft Store și doriți să îl reinstalați, singura metodă acceptată de Microsoft este să resetați sau să reinstalați sistemul de operare. Aceasta va reinstala Microsoft Store. Dezinstalarea aplicației Microsoft Store nu este acceptată și dezinstalarea acesteia poate avea consecințe nedorite.


