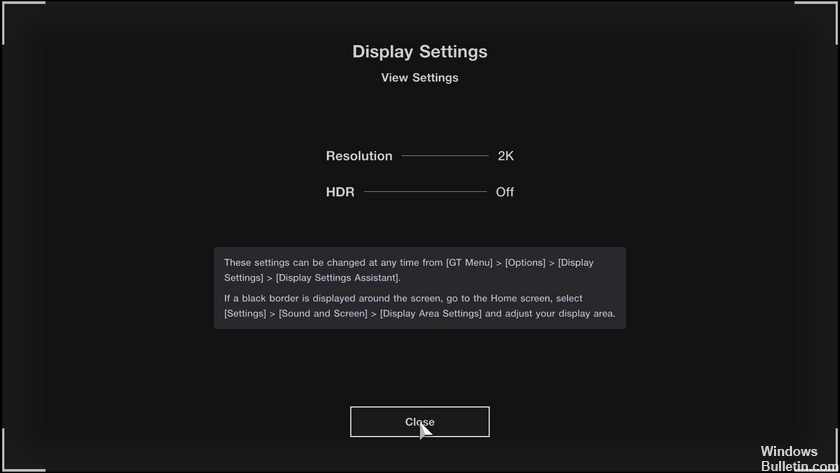
Actualizat în aprilie 2024: Nu mai primiți mesaje de eroare și încetiniți sistemul dvs. cu instrumentul nostru de optimizare. Ia-l acum la acest link
- Descărcați și instalați instrumentul de reparare aici.
- Lasă-l să-ți scaneze computerul.
- Instrumentul va face atunci reparați computerul.
În Windows 10, puteți reda conținut HDR (High Dynamic Range) pe un afișaj încorporat HDR10 sau pe un monitor extern (sau TV) conectat la computer.
HDR este o tehnologie concepută pentru a îmbunătăți contrastul și culoarea conținutului pe care îl vedeți pe ecran. Spre deosebire de gama dinamică standard (SDR), gama dinamică ridicată oferă culori mai strălucitoare, mai bogate și o gamă mai largă de detalii pentru o calitate mai bună a imaginii în videoclipuri, jocuri și aplicații acceptate.
În timp ce tehnologia HDR funcționează ușor pe televizoarele inteligente puternice, nu funcționează la fel de bine pe desktop-uri și laptopuri care rulează Windows 10. Trebuie să vă asigurați că dispozitivul dvs. îndeplinește cerințele minime. Va trebui să activați manual HDR pe ecran și în sistemul de operare și este posibil să aveți mai multe probleme.
În acest ghid pentru Windows 10, vă vom prezenta pașii pentru fixați ecranul negru HDR după reglarea volumului.
Ce cauzează afișarea HDR neagră după reglarea volumului?

Această problemă poate fi cauzată de un driver de sistem învechit. Microsoft și furnizorii săi terți își actualizează în mod constant produsele (Windows și driverele acestuia) pentru a ține pasul cu cele mai recente progrese tehnologice și pentru a remedia erorile pe care le găsesc, cum ar fi cele care cauzează probleme. Din acest motiv, actualizarea Windows, Game Bar și a driverelor de sistem la cea mai recentă versiune poate rezolva problema.
Uneori, problemele de compatibilitate cu anumite programe pot cauza această problemă. O suprapunere este o aplicație în care o parte a interfeței cu utilizatorul este suprapusă peste alte aplicații. Multe aplicații de voce și grafică au suprapuneri pentru a îmbunătăți jocul. Dar uneori fac contrariul și consumă lățime de bandă sau provoacă probleme de compatibilitate cu anumite programe.
Cum se remediază ecranul negru HDR după reglarea volumului
Actualizare aprilie 2024:
Acum puteți preveni problemele computerului utilizând acest instrument, cum ar fi protejarea împotriva pierderii fișierelor și a malware-ului. În plus, este o modalitate excelentă de a vă optimiza computerul pentru performanțe maxime. Programul remediază cu ușurință erorile obișnuite care ar putea apărea pe sistemele Windows - nu este nevoie de ore întregi de depanare atunci când aveți soluția perfectă la îndemână:
- Pasul 1: Descărcați Instrumentul pentru repararea și optimizarea calculatorului (Windows 10, 8, 7, XP, Vista și Microsoft Gold Certified).
- Pasul 2: Faceți clic pe "Incepe scanarea"Pentru a găsi probleme de registry Windows care ar putea cauza probleme la PC.
- Pasul 3: Faceți clic pe "Repara tot"Pentru a rezolva toate problemele.
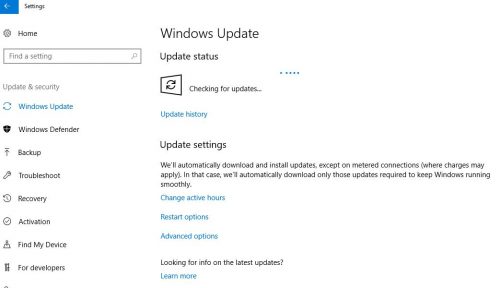
Actualizarea Windows, a consolei de jocuri și a driverelor
- Actualizați driverele Windows și de sistem la cea mai recentă versiune. Dacă utilizați o placă grafică externă, verificați site-ul web al producătorului (de exemplu, site-ul web Nvidia) pentru a obține cele mai recente drivere. De asemenea, nu uitați să descărcați și să instalați cele mai recente drivere pentru monitorul dvs. de pe site-ul web al producătorului.
- Apoi lansați browserul web și accesați pagina web a barei de jocuri din Magazinul Microsoft.
- Acum faceți clic pe „Obțineți” și în caseta de dialog care apare, selectați „Deschideți magazinul Microsoft”.
- Apoi verificați dacă este disponibilă o actualizare pentru Game Bar. Dacă da, actualizați bara de joc și verificați dacă problema HDR este rezolvată.
Reinstalați driverul grafic
Actuală problema ecranului negru poate apărea dacă driverul grafic al sistemului dvs. este corupt. În acest caz, reinstalarea driverului grafic poate rezolva problema.
- Reinstalați driverul grafic și vedeți dacă problema este rezolvată.
- Dacă da, este posibil să trebuiască să blocați viitoarele actualizări ale acestui driver (până când se rezolvă problema).
- Dacă nu, porniți un browser web și deschideți site-ul OEM.
- Acum descărcați cel mai recent driver pentru placa video.
- Apoi descărcați / instalați DDU (Device Driver Uninstaller Utility) și porniți sistemul în modul sigur.
- Apoi faceți clic dreapta pe butonul Windows și selectați Device Manager din meniul de acces DeepL.
- Apoi extindeți opțiunea Display Adapters și faceți clic dreapta pe placa video.
- Acum selectați Dezinstalare și verificați pentru a elimina software-ul driverului pentru acest dispozitiv.
- Apoi faceți clic pe Dezinstalare și lăsați instalarea să se finalizeze.
- Acum rulați DDU și eliminați software-ul de driver grafic rămas.
- Acum reporniți computerul în mod normal și instalați cel mai recent software de driver grafic (descărcat la pasul 3).
- Acum reporniți computerul și verificați dacă problema HDR este rezolvată.
Reglați rata de reîmprospătare a afișajului
Problema HDR actuală poate apărea dacă ratele de reîmprospătare din setările Windows și panoul de control al plăcii grafice (cum ar fi panoul de control Nvidia) nu se potrivesc. În acest context, modificarea ratei de cadre în Windows și panoul de control al plăcii grafice poate rezolva problema.
De exemplu, vom analiza procesul pentru panoul de control Nvidia. Înainte de a continua, verificați rata de cadre (da, unele jocuri pot fi setate la o anumită rată de cadre) la care rulați jocul (dacă problema apare doar într-un anumit joc).
- Porniți panoul de control Nvidia și extindeți opțiunea Afișare (în panoul din stânga).
- Apoi selectați Display Resolution și verificați rata de reîmprospătare a ecranului (asigurați-vă că ați selectat ecranul corect).
- Acum apăsați tasta Windows și introduceți Setări avansate de afișare. Apoi selectați Afișați informații avansate de afișare.
- Apoi selectați afișajul din meniul vertical Selectare afișare și verificați rata de reîmprospătare.
- Dacă există o diferență între ratele de reîmprospătare, modificați-le pentru a se potrivi (cel mai bine este să modificați rata de reîmprospătare din panoul de control Nvidia, poate fi necesar să creați un profil personalizat).
- Acum reporniți computerul și vedeți dacă problema HDR este rezolvată.
Dezactivați suprapunerea în joc
Problema poate apărea atunci când diferite suprapuneri încearcă să ocupe ecranul HDR (de exemplu, suprapunerea jocului și suprapunerea Windows). În acest context, dezactivarea suprapunerii în joc poate rezolva problema. De exemplu, procesul pentru NVIDIA GeForce Experience este descris mai jos.
- Porniți Nvidia GeForce Experience și deschideți setările.
- În fila General, dezactivați suprapunerea în joc setând comutatorul pe Off, apoi verificați dacă problema ecranului negru este rezolvată.
- Dacă acest lucru nu ajută, verificați dacă dezactivarea HDR în setările jocului și reactivarea acestuia rezolvă problema.
Sfat expert: Acest instrument de reparare scanează arhivele și înlocuiește fișierele corupte sau lipsă dacă niciuna dintre aceste metode nu a funcționat. Funcționează bine în majoritatea cazurilor în care problema se datorează corupției sistemului. Acest instrument vă va optimiza, de asemenea, sistemul pentru a maximiza performanța. Poate fi descărcat de Faceți clic aici
Întrebări Frecvente
Cum repar HDR în Windows 10?
Accesați Setări -> Sistem -> Afișare și asigurați-vă că opțiunea Utilizare HDR este activată pe Windows HD Color. Asigurați-vă că computerul dvs. Windows 10 are hardware-ul necesar pentru a afișa HDR și aflați dacă afișajul dvs. acceptă HDR10.
Cum repar un ecran negru?
- Asigurați-vă că cablurile monitorului sunt fixate în siguranță.
- Verificați configurațiile cablurilor DVI și HDMI.
- Asigurați-vă că cablurile monitorului nu sunt deteriorate.
- Resetați setările de gestionare a energiei și opriți economizorul de ecran.
- Instalați cel mai recent driver de placă video.
- Testați monitorul pe alt computer.
- Reparați sau înlocuiți ecranul LCD.
De ce ecranul meu devine negru când îl setez pe modul ecran complet?
Uneori, veți vedea un ecran negru în loc de un videoclip atunci când activați modul ecran complet. Poate fi o problemă cu browserul, versiunea Flash sau setările Flash, dar de obicei poate fi rezolvată asigurându-vă că toate programele sunt actualizate sau schimbând accelerația hardware Flash.
Cum dezactivez HDR?
Pentru a dezactiva înregistrarea video HDR, accesați Setări -> Cameră -> Înregistrare video, apoi opriți videoclipul HDR.


