Actualizat în aprilie 2024: Nu mai primiți mesaje de eroare și încetiniți sistemul dvs. cu instrumentul nostru de optimizare. Ia-l acum la acest link
- Descărcați și instalați instrumentul de reparare aici.
- Lasă-l să-ți scaneze computerul.
- Instrumentul va face atunci reparați computerul.

Notepad este o aplicație mică, care este încă utilizată de mulți utilizatori pentru a scrie cod, a edita și a stoca date text brute. Recent, mulți utilizatori au întâmpinat o eroare neobișnuită atunci când lucrează cu Notepad: pot da clic pe orice fișier .txt și afișează o pictogramă de descărcare și apoi se oprește.
Știu că Windows 10 modifică sistemul său de operare și își actualizează instrumentele și caracteristicile zi de zi. Deci, uneori, actualizarea poate intra în conflict cu software-ul existent. Deci, pentru a rezolva această problemă, am venit cu diferite tipuri de soluții pentru a rezolva problema dvs. cu una dintre ele.
De ce nu se poate deschide Notepad în Windows 10?

Mulți utilizatori au raportat că nu pot deschide aplicația Notepad pe sistemul lor. Când dau dublu clic pe un fișier text, descoperă că cursorul se rotește o vreme și apoi se oprește. Notepad pur și simplu nu se va deschide. Problema apare și atunci când lucrați cu aplicația MS Paint.
Această problemă apare atunci când:
- Un alt editor de text nu reușește să deschidă Notepad.
- Cont Windows deteriorat
Dacă întâmpinați această problemă, nu vă faceți griji. În acest articol, vom analiza diferite moduri de a rezolva problema Notepad care nu deschide.
Iată cum să rezolvați situația când Notepad nu se deschide în Windows 10
Actualizare aprilie 2024:
Acum puteți preveni problemele computerului utilizând acest instrument, cum ar fi protejarea împotriva pierderii fișierelor și a malware-ului. În plus, este o modalitate excelentă de a vă optimiza computerul pentru performanțe maxime. Programul remediază cu ușurință erorile obișnuite care ar putea apărea pe sistemele Windows - nu este nevoie de ore întregi de depanare atunci când aveți soluția perfectă la îndemână:
- Pasul 1: Descărcați Instrumentul pentru repararea și optimizarea calculatorului (Windows 10, 8, 7, XP, Vista și Microsoft Gold Certified).
- Pasul 2: Faceți clic pe "Incepe scanarea"Pentru a găsi probleme de registry Windows care ar putea cauza probleme la PC.
- Pasul 3: Faceți clic pe "Repara tot"Pentru a rezolva toate problemele.
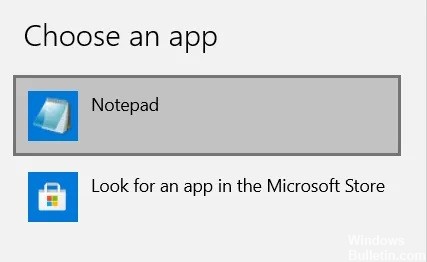
Setați Notepad ca aplicație implicită de editor de text
Aplicația implicită pentru un fișier este aplicația care se deschide sau pornește când faceți dublu clic și, de cele mai multe ori, utilizatorul o setează. Fișierele text, de exemplu, sunt deschise cel mai adesea cu Microsoft Word și Notepad.
Notepad se poate împiedica, deoarece utilizatorul nu a configurat un editor de text implicit și aplicațiile de fundal au fost dezactivate (caz în care Notepad nu apare în căutarea Windows).
- Deschideți meniul utilizatorului apăsând Windows + X și selectați „Aplicații și caracteristici”.
- De asemenea, puteți accesa această pagină prin intermediul preferințelor Windows.
- În zona de opțiuni din partea stângă a ecranului, selectați „Aplicații implicite” și derulați în jos pentru a face clic pe „Alegeți aplicațiile implicite după tipul de fișier.
- Aici veți găsi diverse formate de fișiere listate în ordine alfabetică.
- Lângă toate aceste extensii de fișiere sunt aplicațiile implicite pentru acele fișiere și, dacă nu există, veți vedea o opțiune pentru a selecta aplicația implicită.
- Derulați în jos pentru a găsi fișierele „.txt” și selectați Notepad ca aplicație implicită.
Reinstalați Notepad pe computer
Eroarea în cauză ar putea fi, de asemenea, rezultatul instalării incorecte a Notepad pe computer. În acest caz, puteți reinstala pur și simplu aplicația Notepad. Spre deosebire de programele și aplicațiile pe care le instalați pe computerul dvs. prin intermediul internetului sau al altor medii, este nevoie de câțiva pași pentru a dezinstala Notepad.
- Deschideți setările Windows și faceți clic pe Aplicații.
- Aici, sub Aplicații și caracteristici, veți găsi un subtitlu numit Caracteristici opționale; apasă-l.
- Acolo veți vedea o listă de caracteristici opționale instalate, care includ Microsoft Paint, Windows Media Player și Notepad.
- Faceți clic pe Notepad și selectați opțiunea „Remove”.
- În acest moment, treaba este terminată doar pe jumătate. Așteptați finalizarea dezinstalării și reporniți computerul.
- Apoi urmați pașii de mai sus pentru a merge la pagina „Caracteristici avansate”, unde veți găsi opțiunea de a instala caracteristicile Windows. Faceți clic pe el și căutați „Notepad” pentru a-l reinstala pe computer.
- Apoi încercați să deschideți Notepad și să vedeți dacă eroarea persistă.
Activarea aplicațiilor de fundal
- Căutați cuvintele „aplicații de fundal” în bara de căutare.
- Aceasta vă va duce la pagina de setări Windows.
- Acolo veți găsi opțiunea de a dezactiva aplicațiile de fundal.
- Reporniți computerul.
- Înainte de a reporni computerul, asigurați-vă că toate aplicațiile listate pot rula în fundal.
- Apoi încercați să deschideți Notepad și să vedeți dacă problema este rezolvată.
Eliminați aplicațiile enervante
Dacă Notepad-ul dvs. nu funcționează într-adevăr din cauza unui editor de text terță parte, ar trebui să îl dezinstalați.
- Reporniți sistemul și vedeți dacă puteți deschide Notepad.
- Apoi activați aplicațiile pentru a găsi procesul care ar putea cauza problemele aplicației Notepad.
- Dacă aplicația interferează cu Notepad, aveți opțiunea de a o dezactiva prin Task Manager sau de a o dezinstala direct.
Sfat expert: Acest instrument de reparare scanează arhivele și înlocuiește fișierele corupte sau lipsă dacă niciuna dintre aceste metode nu a funcționat. Funcționează bine în majoritatea cazurilor în care problema se datorează corupției sistemului. Acest instrument vă va optimiza, de asemenea, sistemul pentru a maximiza performanța. Poate fi descărcat de Faceți clic aici
Întrebări Frecvente
Pot reinstala Notepad?
Dacă ați dezinstalat aplicația Notepad și o doriți înapoi, o puteți reinstala în câțiva pași simpli. Faceți clic pe Funcții avansate în panoul din dreapta. Tastați Notepad în bara de căutare sau derulați pagina în jos pentru a o găsi. Faceți clic pe Notepad și instalați-l.
Cum activez Notepad?
- Faceți clic dreapta pe o zonă goală, alegeți Nou din meniu și selectați Document text din sub-listă.
- Faceți dublu clic pe noul text text.
- Activați-l în meniul Start.
- Faceți clic pe butonul Start din bara de activități pentru a afișa meniul și selectați Notepad din meniu.
Cum se rezolvă problema când Notepad nu răspunde?
Problema Notepad ++ care nu răspunde este de obicei legată de plugin-uri incompatibile sau corupte. Încercați să dezinstalați pluginurile și vedeți dacă acest lucru rezolvă problema. Dacă problema persistă, încercați să instalați o versiune mai veche a Notepad ++ sau să reinstalați cea mai recentă versiune.
Cum repar Windows Notepad?
Derulați în jos și ar trebui să găsiți Notepad.exe. Faceți clic dreapta pe pictogramă și alegeți Trimitere către -> Desktop. De asemenea, puteți copia și lipi C: WindowsSystem32Notepad în File Explorer și apăsați Enter. Notepad-ul ar trebui să se deschidă.


