Actualizat în aprilie 2024: Nu mai primiți mesaje de eroare și încetiniți sistemul dvs. cu instrumentul nostru de optimizare. Ia-l acum la acest link
- Descărcați și instalați instrumentul de reparare aici.
- Lasă-l să-ți scaneze computerul.
- Instrumentul va face atunci reparați computerul.

Când încercați să vă conectați la echipe, codul de eroare 80090030 poate apărea uneori pe ecran. Această eroare indică faptul că „dispozitivul solicitat de acest furnizor de criptare nu funcționează”.
Acest lucru se întâmplă de obicei atunci când un computer Windows 10 nu poate salva sau prelua acreditările Microsoft. O modalitate de a rezolva această problemă este de a elimina toate acreditările din Managerul de acreditări. Să ne scufundăm și să aflăm ce metode puteți utiliza pentru a remedia această eroare.
Ce cauzează codul de eroare Outlook 80090030?

Trecerea la Office 365 Business: Această problemă apare în mare parte MS Outlook utilizatorii când fac upgrade la Office 2016 Standalone la Office 365 Business prin procesul de actualizare.
Mașină migrată: După mai multe investigații, am constatat că această problemă apare atunci când un utilizator lucrează la o mașină care nu a fost inițial mapată la Office 365. Acest lucru afectează doar utilizatorii care au fost migrați de la o platformă la alta.
TPM nu funcționează corect: autoritățile tehnice au raportat că cheile TPM sunt în principal responsabile pentru această eroare. De aceea TPM nu poate funcționa corect și MS Outlook afișează aceeași eroare.
Cum se repară codul de eroare Outlook 80090030?
Actualizare aprilie 2024:
Acum puteți preveni problemele computerului utilizând acest instrument, cum ar fi protejarea împotriva pierderii fișierelor și a malware-ului. În plus, este o modalitate excelentă de a vă optimiza computerul pentru performanțe maxime. Programul remediază cu ușurință erorile obișnuite care ar putea apărea pe sistemele Windows - nu este nevoie de ore întregi de depanare atunci când aveți soluția perfectă la îndemână:
- Pasul 1: Descărcați Instrumentul pentru repararea și optimizarea calculatorului (Windows 10, 8, 7, XP, Vista și Microsoft Gold Certified).
- Pasul 2: Faceți clic pe "Incepe scanarea"Pentru a găsi probleme de registry Windows care ar putea cauza probleme la PC.
- Pasul 3: Faceți clic pe "Repara tot"Pentru a rezolva toate problemele.
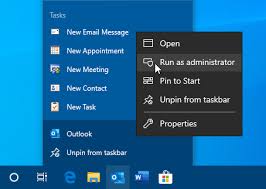
Utilizați linia de comandă
- În bara de căutare, tastați Prompt comandă.
- În rezultatele căutării, faceți clic dreapta pe Command Prompt.
- Selectați Executare ca administrator.
- La promptul de comandă, introduceți următoarele comenzi. Asigurați-vă că înlocuiți valoarea xxxx cu cheia produsului:
CD C: \ Program Files (x86) \ Microsoft Office \ Office16
cscript ospp.vbs / dstatus
cscript ospp.vbs / unpkey: xxxx - În acest moment, ați eliminat cu succes informațiile inutile despre produs.
- Reporniți Microsoft Office 365 pentru a vedea dacă problema persistă.
Dezactivați TPM
- Accesați Start -> Toate programele -> Accesorii.
- Faceți clic pe butonul Executare.
- În caseta de text, tastați tpm. MSC.
- Apăsați Enter pentru a deschide consola de control TPM.
- Când apare caseta de dialog Control cont utilizator, confirmați acțiunile și faceți clic pe Următorul.
- Accesați Acțiuni și selectați Dezactivare TPM.
Dezactivați ADAL pentru Outlook
- Perspective apropiate.
- În caseta de căutare, tastați Regedit și apăsați Enter.
- Navigați la HKEY_CURRENT_USER \ Software \ Microsoft \ Office16.0 \ CommonIdentity.
- Găsiți REG_DWORD și setați EnableADAL la 0.
Sfat expert: Acest instrument de reparare scanează arhivele și înlocuiește fișierele corupte sau lipsă dacă niciuna dintre aceste metode nu a funcționat. Funcționează bine în majoritatea cazurilor în care problema se datorează corupției sistemului. Acest instrument vă va optimiza, de asemenea, sistemul pentru a maximiza performanța. Poate fi descărcat de Faceți clic aici
Întrebări Frecvente
Cum pot remedia codul de eroare 80090030 „Modulul platformei de încredere nu a funcționat”?
- Ștergeți memoria cache, istoricul și cookie-urile browserului.
- Apoi ștergeți toate comenzile și parolele desktop stocate în browserul dvs.
- Deconectați-vă și ștergeți echipe. Reporniți computerul.
- Descărcați din nou aplicația.
Cum pot remedia module de platformă de încredere în Windows 10?
- Deschideți aplicația Windows Defender Security Center.
- Selectați Securitate dispozitiv.
- Selectați Detalii procesor de securitate.
- Selectați Depanare procesor de securitate.
- Selectați Ștergeți TPM.
- Vi se va solicita să reporniți computerul.
- După repornirea computerului, TPM-ul dvs. va fi pregătit automat pentru utilizarea de către Windows.
Cum remediez eroarea Trusted Platform Module?
În Manager dispozitive, derulați în jos până la secțiunea „Dispozitive de securitate” și extindeți meniul. Faceți clic dreapta pe Trusted Platform Module 2.0 și selectați Dezinstalare dispozitiv. În fereastra de confirmare, faceți clic pe Dezinstalare. Reporniți computerul.


