Actualizat în aprilie 2024: Nu mai primiți mesaje de eroare și încetiniți sistemul dvs. cu instrumentul nostru de optimizare. Ia-l acum la acest link
- Descărcați și instalați instrumentul de reparare aici.
- Lasă-l să-ți scaneze computerul.
- Instrumentul va face atunci reparați computerul.
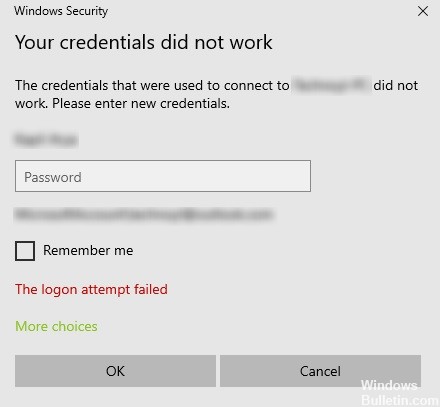
Problemele de conectare la Desktop la distanță sunt frecvente. Când încearcă să se conecteze la rețeaua Desktop la distanță, mulți utilizatori primesc următorul mesaj de eroare: „Acreditările dvs. nu s-au potrivit, încercarea de conectare a eșuat.”Când întâmpinați această problemă, primul pas este evident să vă verificați acreditările.
Cu toate acestea, mulți utilizatori au constatat că acreditările sunt corecte și, în multe cazuri, au funcționat fără probleme. Utilizatorii au raportat această problemă în noile versiuni ale sistemului de operare și imediat după reinstalarea Windows.
Acum este un moment bun pentru a rezolva această problemă folosind soluțiile posibile enumerate mai jos. Asigurați-vă că urmați fiecare dintre ele în ordine.
Ce cauzează eroarea „Acreditările dvs. nu au funcționat în Desktop la distanță” în Windows 10?
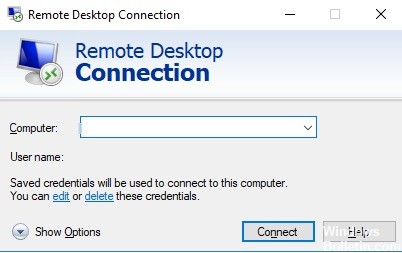
Următorii factori cauzează adesea acest mesaj de eroare.
Schimbarea numelui de utilizator: Uneori, când reinstalați Windows sau redenumiți contul dvs. curent de utilizator, poate apărea această problemă. De fapt, atunci când vă schimbați numele de utilizator, nu se schimbă pentru a vă conecta la desktopul la distanță, ceea ce cauzează mesajul de eroare.
Politica Windows: În unele cazuri, mesajul de eroare se datorează politicii de securitate Windows, care nu permite utilizatorilor non-administrativi să se conecteze.
Acum, că știți motivele acestui mesaj de eroare, puteți urma soluțiile enumerate mai jos pentru a rezolva problema. Asigurați-vă că urmați soluțiile listate în aceeași ordine în care sunt listate.
Cum se remediază mesajul de eroare „Acreditările dvs. nu au funcționat” pe Desktop la distanță
Actualizare aprilie 2024:
Acum puteți preveni problemele computerului utilizând acest instrument, cum ar fi protejarea împotriva pierderii fișierelor și a malware-ului. În plus, este o modalitate excelentă de a vă optimiza computerul pentru performanțe maxime. Programul remediază cu ușurință erorile obișnuite care ar putea apărea pe sistemele Windows - nu este nevoie de ore întregi de depanare atunci când aveți soluția perfectă la îndemână:
- Pasul 1: Descărcați Instrumentul pentru repararea și optimizarea calculatorului (Windows 10, 8, 7, XP, Vista și Microsoft Gold Certified).
- Pasul 2: Faceți clic pe "Incepe scanarea"Pentru a găsi probleme de registry Windows care ar putea cauza probleme la PC.
- Pasul 3: Faceți clic pe "Repara tot"Pentru a rezolva toate problemele.

Rulați instrumentul de depanare a adaptorului de rețea
Urmați acești pași pentru a rula instrumentul de depanare a rețelei:
- Deschideți bara de căutare de pe computer și tastați „depanare” pentru a deschide setările instrumentului de depanare.
- Apoi derulați în jos și selectați „Adaptoare de rețea” în panoul din dreapta.
- Apoi faceți clic pe butonul „Rulați instrumentul de depanare”.
- Computerul va verifica apoi erorile și, dacă este posibil, va găsi cauza principală a problemei.
- Reporniți computerul.
Schimbarea profilului de rețea din public în privat
Conform unor rapoarte, această eroare apare pe sistemele în care profilul de rețea este setat ca profil public. Prin urmare, trebuie să schimbați profilul de rețea la unul privat pentru a rezolva problema. Cum. Efectuați pașii următori:
- Mergeți la Start și de acolo faceți clic pe Setări -> Rețea și Internet -> Stare.
- După aceea, faceți clic pe opțiunea „Schimbați proprietățile conexiunii”.
- Apoi setați butonul radio Profil de rețea din Public în Privat.
- Așteptați câteva secunde până când sistemul aplică modificările pe care le-ați făcut, apoi verificați dacă puteți să vă conectați acum la Remote Desktop Connection.
Schimbarea politicii de securitate Windows
De asemenea, puteți încerca să modificați politica de securitate Windows, care vă poate ajuta să remediați eroarea. Când această politică de securitate Windows este activată, utilizatorii care nu sunt administratori nu se pot conecta la Conexiune desktop la distanță. Prin urmare, dacă doriți să permiteți utilizatorilor non-administrativi să utilizeze Conexiunea desktop la distanță, trebuie să modificați această politică. Puteți face acest lucru numai dacă sunteți administrator de sistem.
- Apăsați Win + R pentru a deschide utilitarul Run.
- Apoi tastați „secpol.MSC” în casetă și apăsați Enter sau apăsați OK pentru a deschide politica de securitate locală.
- După ce deschideți fereastra Local Security Policy, selectați Local Policy -> User Rights Agreement în panoul din stânga.
- Apoi faceți dublu clic pe Allow login via Remote Desktop Services din panoul din dreapta.
- În următoarea fereastră care apare, selectați „Adăugați utilizator sau grup”.
- Apoi, în coloana „Introduceți numele obiectelor pentru a selecta”, introduceți numele utilizatorului non-administrativ pe care îl doriți.
- Apoi faceți clic pe „Verificați numele” pentru a corecta numele de utilizator și faceți clic pe „OK” pentru a salva modificările.
- Reporniți computerul.
Schimbarea numelui de utilizator al contului
După cum sa menționat mai devreme, o posibilă cauză a acestei erori este reinstalarea sistemului de operare. Este posibil să fi schimbat numele de utilizator al sistemului, dar acest lucru nu va schimba numele de utilizator al conexiunii Desktop la distanță. Prin urmare, trebuie să restaurați numele de utilizator așa cum era înainte de a reinstala Windows 10.
Sfat expert: Acest instrument de reparare scanează arhivele și înlocuiește fișierele corupte sau lipsă dacă niciuna dintre aceste metode nu a funcționat. Funcționează bine în majoritatea cazurilor în care problema se datorează corupției sistemului. Acest instrument vă va optimiza, de asemenea, sistemul pentru a maximiza performanța. Poate fi descărcat de Faceți clic aici
Întrebări Frecvente
Cum pot seta acreditările desktopului la distanță?
- Trageți caseta de selectare Profil de rețea în Privat.
- În fereastra următoare, selectați Adăugare utilizator sau grup.
- Sub Introduceți numele subiectului pentru coloana de selecție, introduceți un nume de utilizator care nu este administrator.
- Faceți clic pe Verificare nume pentru a rezolva numele de utilizator.
- Introduceți TERMSRV / * în câmpul Valoare și faceți clic pe Ok.
Cum faceți ca acreditările dvs. să nu funcționeze?
- Apăsați Windows + R pentru a deschide Run.
- Tastați „Gpedit”.
- Apoi mergeți la următoarea cale: Configurare computer -> Șabloane administrative -> Sistem -> Delegare de autoritate.
- Faceți dublu clic pe politica „Permite delegarea acreditărilor implicite cu autentificare server NTLM numai” pentru a o modifica.
Cum permit acreditări pentru conexiunile RDP?
Delegați acreditările RDP salvate cu politica de grup. În mod implicit, Windows permite utilizatorilor să-și salveze parolele pentru conexiunile RDP. Pentru a face acest lucru, utilizatorul trebuie să introducă numele computerului și numele de utilizator RDP și să bifeze „Permiteți salvarea acreditărilor” în fereastra clientului RDP.
Ce este o parolă pentru acreditări în Remote Desktop?
Parola este parola utilizată pentru a stoca acreditările Windows ale sesiunilor dvs. curente, deoarece Remote Desktop Manager nu le poate accesa. Dacă trebuie să vă schimbați parola, o puteți face o dată la „Acreditările mele personale”.


