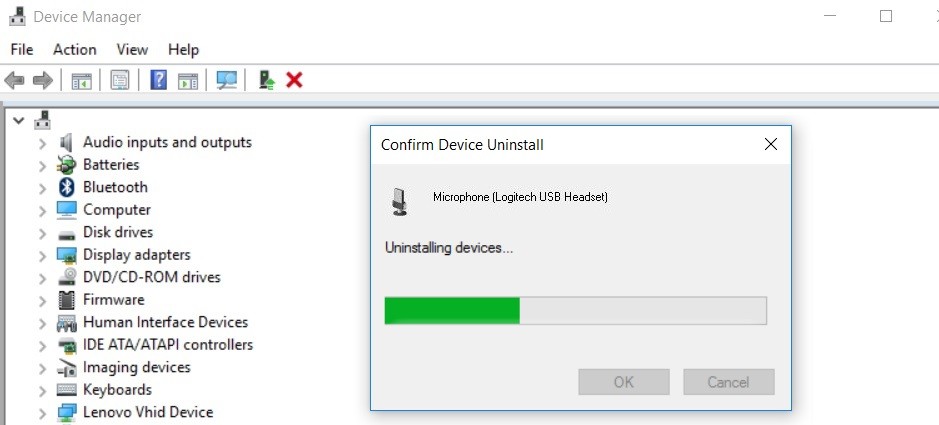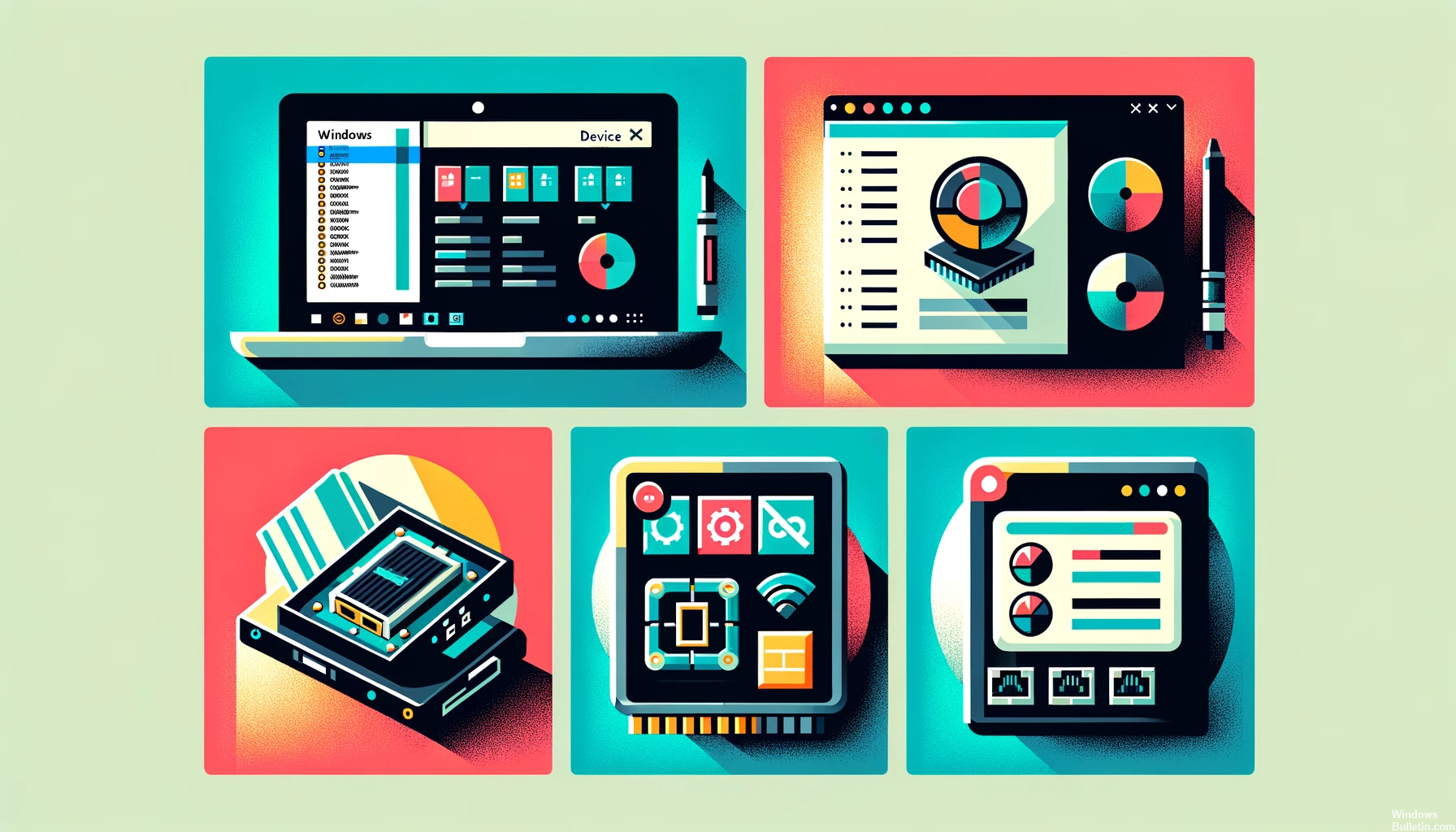Dacă utilizați un computer care rulează Windows, atunci trebuie să știți despre drivere. Driverele sunt componente software esențiale care permit hardware-ului dumneavoastră să funcționeze corect. Dacă driverele sunt învechite sau lipsesc, atunci computerul nu va funcționa corect.
Lista problemelor cu driverele Windows 10 și ce puteți face în legătură cu acestea
- Albastru Ecran de Death – o problemă care cauzează blocarea computerului și, de obicei, afișează un ecran albastru cu un mesaj de eroare ca 0x80070057
- Conflict șofer – atunci când doi sau mai mulți șoferi încearcă să controleze același dispozitiv, acest lucru poate cauza probleme
- Dispozitivul nu este recunoscut - dacă Windows nu poate găsi un driver de dispozitiv pentru hardware-ul tău, nu va funcționa
- Performanță grafică slabă – dacă driverul plăcii grafice este învechit sau incompatibil cu sistemul dvs., puteți experimentați performanțe grafice slabe
- Înghețarea sau repornirea computerului - acest congelare aleatorie poate fi adesea cauzată de probleme ale șoferului
- Mesaje de eroare - variat DLL și EXE mesajele de eroare pot fi cauzate de probleme ale driverului
Ce sunt driverele Windows și de ce contează acestea pentru sistemul dvs. de computer?
Driverele Windows sunt software esențial care permit componentelor computerului și dispozitivelor externe, cum ar fi imprimantele și camerele web, să comunice eficient. Ele sunt esențiale pentru buna funcționare a sistemului dumneavoastră. Actualizările regulate ale acestor drivere sunt importante pentru a menține performanța optimă a computerului.
Forumurile noastre de asistență tehnică WinDrivers Computer oferă o platformă cuprinzătoare pentru discutarea diferitelor subiecte legate de tehnologia computerelor. Forumul include o gamă largă de categorii, cum ar fi Drivere BIOS/Plăci de bază, Drivere CD-ROM/CDR(-W)/DVD, Imagini digitale, Internet și rețele, Drivere pentru hard disk/IDE/SCSI și multe altele.
Cum să identificați placa grafică și modelul procesorului computerului dvs
Pentru a identifica placa grafică și procesorul computerului, deschideți carcasa și verificați etichetele de pe aceste componente pentru numele producătorului și numerele de model. Apoi, vizitați site-ul web al producătorului pentru a descărca driverele corecte. Este posibil să aveți nevoie și de versiunea BIOS a plăcii de bază, care se găsește de obicei în documentația computerului.
Instalarea driverelor fără conflicte
Pentru a instala drivere noi pe computer, asigurați-vă mai întâi că aveți driverele corecte pentru dispozitivul dvs. După ce le descărcați, faceți o copie de rezervă a datelor pentru a preveni pierderea sau corupția. Verificați dacă există probleme de compatibilitate cu software-ul existent pentru a evita conflictele. Odată instalat, reporniți sistemul pentru a finaliza procesul și a testa noile drivere.
Probleme comune ale driverelor Windows
Problemele frecvente la actualizarea driverelor Windows includ probleme de compatibilitate, dificultăți în găsirea driverului corect și eșecuri de instalare. Pentru a rezolva aceste probleme, încercați să instalați drivere în Modul de compatibilitate, dezinstalați și reinstalați-le, utilizați un instrument de actualizare a driverului pentru a identifica driverul potrivit, dezactivați temporar antivirusul sau executați programul de instalare ca administrator.
Cum se rezolvă problema „Dispozitiv necunoscut”?
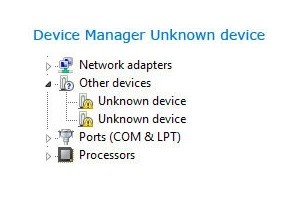
De fiecare dată când conectați un dispozitiv nou la computer, este posibil să vedeți un mesaj de eroare care spune Dispozitiv necunoscut. Acest lucru poate fi frustrant, dar există câțiva pași pe care îi puteți face pentru a rezolva problema.
- Mai întâi, încercați să reporniți computerul. Acest lucru va reîmprospăta adesea conexiunea și va rezolva problema.
- Dacă acest lucru nu funcționează, încercați să deconectați dispozitivul și apoi să-l conectați din nou. De asemenea, poate fi necesar să actualizați driverele. De obicei, puteți face acest lucru prin intermediul site-ului web al producătorului dispozitivului dvs.
- Dacă întâmpinați în continuare probleme, puteți încerca să utilizați un alt port USB sau să conectați dispozitivul la un alt computer.
Cu puțină depanare, ar trebui să puteți rezolva problema Dispozitiv necunoscut.
Cum să activați și să dezactivați driverele de dispozitiv?
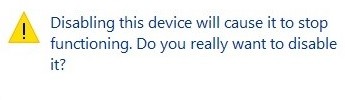
Pentru a activa sau dezactiva driverele de dispozitiv de pe computer, deschideți mai întâi Device Manager din setările de sistem sau din Panoul de control. Identificați driverul pe care doriți să îl modificați, verificați starea acestuia, apoi faceți clic pe el pentru a selecta „activare” sau „dezactivare”. În cele din urmă, faceți clic pe „ok” sau „aplicați” pentru a salva modificările, asigurându-vă că computerul funcționează fără probleme.
- Deschideți Manager dispozitive

- În lista de dispozitive, găsiți dispozitivul pe care doriți să îl dezactivați sau să îl activați

- Faceți clic dreapta pe dispozitiv și selectați Dezactivați (dacă doriți să îl dezactivați) sau Activați (dacă doriți să îl activați)
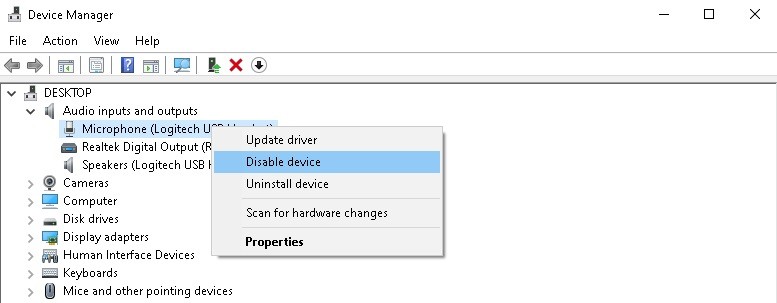
- Faceți clic pe Da când sunteți întrebat dacă sunteți sigur că doriți să dezactivați/activați dispozitivul

Backup și restaurare driver
Backup-ul driverului este esențial înainte de a vă reinstala sistemul de operare. Utilizați software terță parte pentru a identifica și copia digital toate driverele de dispozitiv, economisind timp și necazuri în timpul reinstalării.
Faceți backup pentru drivere utilizând promptul de comandă în Windows 10
Pentru a face backup pentru drivere folosind Command Prompt în Windows 10, trebuie să aveți privilegii administrative. Apoi urmați acești pași: Faceți clic pe butonul Start și căutați „cmd”. Faceți clic dreapta pe linia de comandă și selectați Executare ca administrator. În linia de comandă, tastați următoarea comandă: DISM /online /export-driver /destination:D:\mydrivers\ Comanda va exporta toate driverele din instalarea Windows în folderul de destinație specificat. Odată ce procesul este finalizat, puteți găsi toate fișierele de driver exportate în folderul de destinație. Acum puteți utiliza aceste fișiere pentru a vă restaura driverele în caz de blocare a sistemului sau reinstalare.
Restaurarea driverelor în Windows
1. Deschideți Managerul de dispozitive
2. Localizați dispozitivul pe care doriți să îl restaurați
3. Faceți clic dreapta pe dispozitiv și selectați Restaurare software driver
4. Selectați driverul corect din listă și faceți clic pe Următorul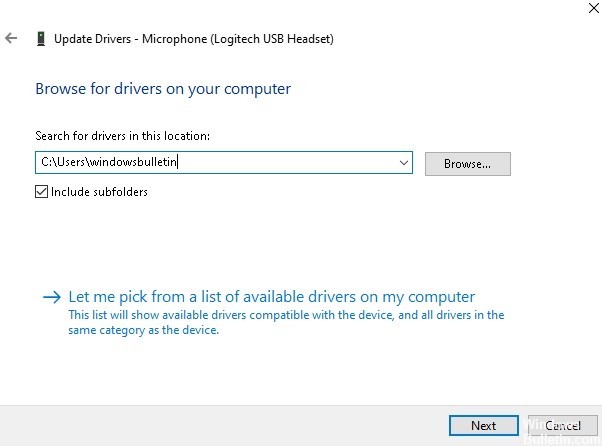
5. Faceți clic pe Închidere când restaurarea este completă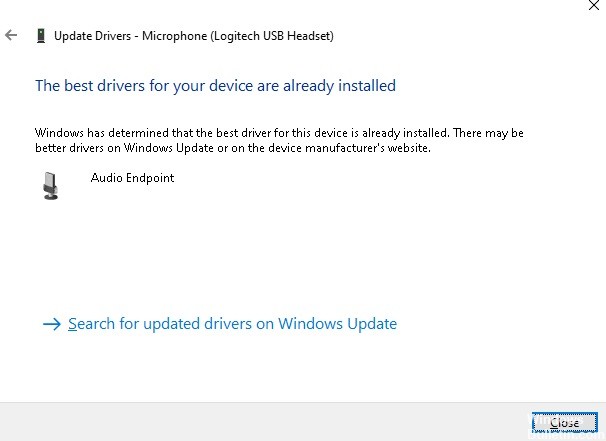
Cum să dezinstalați driverele utilizând Device Manager

Primul pas este să deschide Manager de dispozitiv căutându-l în meniul Start. Odată ce ați deschis aplicația, va trebui să găsiți dispozitivul ale cărui drivere doriți să le dezinstalați și să faceți clic dreapta pe el. De aici, există câteva opțiuni diferite pe care le puteți selecta pentru a elimina corect driverele din sistem. De exemplu, puteți alege să actualizați sau să anulați driverul sau chiar să îl dezinstalați complet. În plus, unele dispozitive vă vor oferi și opțiunea de a le dezactiva sau de a le activa din Managerul de dispozitive însuși.
1. Deschide Manager de dispozitiv
2. Localizați dispozitivul pe care doriți dezinstalați driverele pentru
3. Faceți clic dreapta pe dispozitiv și selectați „Dezinstalarea 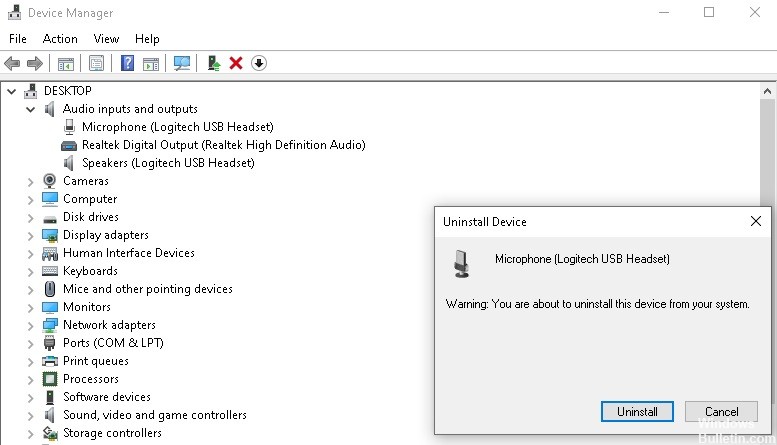
4. Faceți clic pe „OK” pentru a confirma că doriți să dezinstalați driverele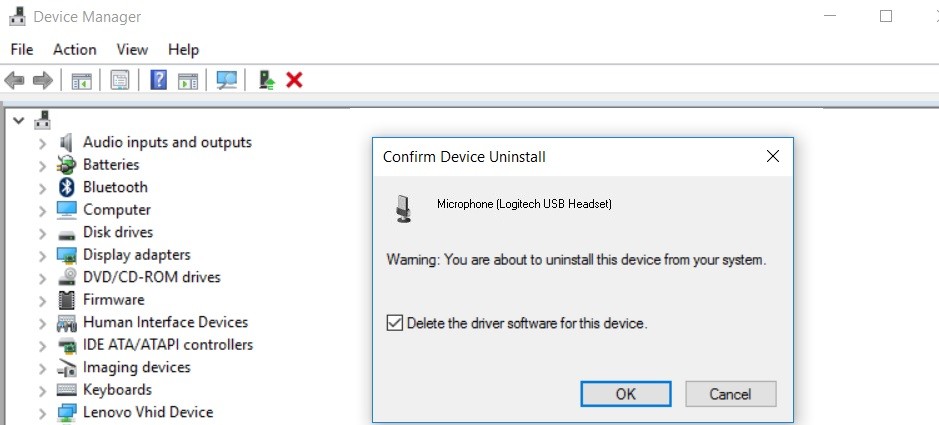
5. Driverele vor fi dezinstalate și dispozitivul dvs. va reporni automat