Actualizat în aprilie 2024: Nu mai primiți mesaje de eroare și încetiniți sistemul dvs. cu instrumentul nostru de optimizare. Ia-l acum la acest link
- Descărcați și instalați instrumentul de reparare aici.
- Lasă-l să-ți scaneze computerul.
- Instrumentul va face atunci reparați computerul.
Menținerea performanței optime a controlerelor dvs. de jocuri este crucială, în special pentru jocurile care necesită precizie. Acest ghid vă va ajuta să înțelegeți cum să calibrați controlerele Xbox și PlayStation pe Windows 10, asigurându-vă că experiența dvs. de joc rămâne de top.
Conectarea și calibrarea controlerelor Xbox pe Windows 10
Windows 10 acceptă până la opt controlere Xbox One, dar numai patru dacă utilizați anumite căști. Pentru a vă asocia controlerul, utilizați butonul de asociere de pe adaptor și controler. Pentru orice probleme precum „Dispozitiv USB nerecunoscut”, asigurați-vă o împerechere adecvată.
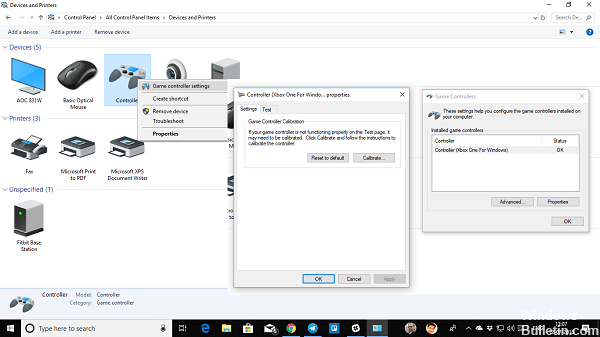
Calibrați controlerul Xbox One
Actualizare aprilie 2024:
Acum puteți preveni problemele computerului utilizând acest instrument, cum ar fi protejarea împotriva pierderii fișierelor și a malware-ului. În plus, este o modalitate excelentă de a vă optimiza computerul pentru performanțe maxime. Programul remediază cu ușurință erorile obișnuite care ar putea apărea pe sistemele Windows - nu este nevoie de ore întregi de depanare atunci când aveți soluția perfectă la îndemână:
- Pasul 1: Descărcați Instrumentul pentru repararea și optimizarea calculatorului (Windows 10, 8, 7, XP, Vista și Microsoft Gold Certified).
- Pasul 2: Faceți clic pe "Incepe scanarea"Pentru a găsi probleme de registry Windows care ar putea cauza probleme la PC.
- Pasul 3: Faceți clic pe "Repara tot"Pentru a rezolva toate problemele.
- Conectați controlerul prin USB și verificați recunoașterea acestuia în Device Manager (WIN + X + M).
- Navigați la Panou de control > Dispozitive și imprimante.
- Faceți clic dreapta pe pictograma controlerului și alegeți „Setări controler de joc”.
- Sunt disponibile două opțiuni: testați toate butoanele și declanșatoarele sau recalibrați. Alegeți recalibrare.
- Urmați instrucțiunile de pe ecran pentru calibrarea axei, apăsând tastele conform instrucțiunilor.
- După calibrare, testați controlerul pentru a vă asigura că funcționează corect.
Dacă problemele persistă, luați în considerare resetarea controlerului sau ajustarea setărilor pe consola Xbox.
Folosind Instrumentul de calibrare Windows 10
Instrumentul de calibrare al Windows 10 funcționează cu diverse controlere, inclusiv controlere Xbox, PlayStation și chiar Nintendo Switch Pro.
Resetarea calibrării controlerului
- Conectați controlerul la computer.
- Accesați „Dispozitive și imprimante” din Panoul de control.
- Faceți clic dreapta pe controler și selectați „Setări controler de joc”.
- În „Proprietăți”, sub fila „Setări”, selectați „Resetare la valorile implicite”.
Calibrare manuală cu instrumentul de calibrare
- Găsiți controlerul în „Dispozitive și imprimante”, faceți clic dreapta și alegeți „Setări controler de joc”.
- În „Proprietăți” din fila „Setări”, selectați „Calibrare” și urmați instrucțiunile Instrumentului de calibrare.
- Centrați D-pad-ul sau stick-ul conform instrucțiunilor și mutați-le în colțuri, apăsând un buton după fiecare mișcare.
- Odată ce calibrarea este finalizată, testați funcționalitatea controlerului.
Calibrare folosind Steam
Steam oferă o funcție de calibrare detaliată:
- Deschideți Steam și accesați modul Big Picture.
- Navigați la setările „Controller” și selectați „Calibrare”.
- Activați „Lock Out Joystick Navigation” și porniți „Full Autocalibration”.
- Urmați instrucțiunile, mișcând stick-urile analogice conform instrucțiunilor.
- Reglați zonele moarte după preferință pentru experiențele individuale de joc.
Instrumente de calibrare de la terți
Site-uri web precum Gamepad Tester oferă metode alternative de calibrare. Deși sunt mai rudimentare, acestea oferă opțiuni de calibrare de bază.
Testarea calibrarii
Cel mai bun mod de a testa calibrarea este prin joc. Alegeți un joc care necesită precizie și evaluați capacitatea de răspuns a controlerului.
Întrebări Frecvente
De ce să calibrați? Calibrarea este esențială pentru performanța optimă a controlerului, mai ales dacă se utilizează controlere multiplatformă sau se confruntă cu o sensibilitate neobișnuită.
Ce este axa Z? Pe controlerele Xbox, axa Z reprezintă butoanele de declanșare, cu poziția neutră la 50%.
Rețineți, calibrarea poate îmbunătăți semnificativ performanța controlerului, dar nu rezolvă problemele hardware. Dacă calibrarea nu reușește să remedieze problemele, luați în considerare înlocuirea controlerului.
Sfat expert: Acest instrument de reparare scanează arhivele și înlocuiește fișierele corupte sau lipsă dacă niciuna dintre aceste metode nu a funcționat. Funcționează bine în majoritatea cazurilor în care problema se datorează corupției sistemului. Acest instrument vă va optimiza, de asemenea, sistemul pentru a maximiza performanța. Poate fi descărcat de Faceți clic aici


