2024 Mayıs ayında güncellenmiştir: Optimizasyon aracımızla hata mesajları almayı bırakın ve sisteminizi yavaşlatın. şimdi al Bu bağlantıyı
- Indirin ve yükleyin onarım aracı burada.
- Bilgisayarınızı taramasına izin verin.
- Araç daha sonra Bilgisayarını tamir et.
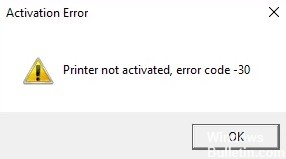
Şu anda “Yazıcı etkinleştirilmedi, hata kodu -30” hata mesajını görüyorsunuz. Belki bir e-postaya önemli bir dosya ekliyorsunuz veya bir PDF dosyasını Adobe veya başka bir programa kaydetmek istiyorsunuz. Ancak bunu yapamazsınız ve bunun yerine bir hata mesajı görünür.
-30 "Yazıcı etkin değil" hata kodunun nedeni nedir?

Windows 30'da "Yazıcı etkin değil, hata kodu -10" mesajının en yaygın nedenleri, kullanıcı hesabının dosyaları yazdırma iznine sahip olmaması, varsayılan yazıcının kurulu olmaması ve sürücülerin eski veya bozuk olmasıdır.
Bu hata mesajı, bir PDF yazıcısına yazdırmaya çalıştığınızda da görünebilir, ancak bu durumda, hata kodu muhtemelen “Yazıcı etkin değil, hata kodu -30 PDF veya 20 PDF” olacaktır.
Açık olmayan yazıcılar için -30 hata kodu nasıl çözülür?
Mayıs 2024 Güncellemesi:
Artık bu aracı kullanarak, sizi dosya kaybına ve kötü amaçlı yazılımlara karşı koruma gibi bilgisayar sorunlarını önleyebilirsiniz. Ek olarak, bilgisayarınızı maksimum performans için optimize etmenin harika bir yoludur. Program, Windows sistemlerinde oluşabilecek yaygın hataları kolaylıkla düzeltir - mükemmel çözüm parmaklarınızın ucundayken saatlerce sorun gidermeye gerek yoktur:
- 1 Adım: PC Onarım ve Doktoru İndirme Aracı'nı indirin (Windows 10, 8, 7, XP, Vista - Microsoft Altın Sertifikalı).
- 2 Adımı: “Taramayı Başlat”PC sorunlarına neden olabilecek Windows kayıt defteri sorunlarını bulmak için.
- 3 Adımı: “Hepsini tamir et”Tüm sorunları düzeltmek için.

En son güncellemeleri yükle
- Ayarlar uygulamasını açmak için Windows + I tuşlarına basın.
- Güncelleme ve Güvenlik bölümüne gidin.
- Güncellemeleri Kontrol Et düğmesini tıklayın.
Yazıcı sorun gidericisini başlatın
- Ayarlar uygulamasını açmak için Windows + I tuş bileşimine basın.
- Güncelleme ve Güvenlik bölümüne gidin.
- Sol bölmede, Sorun Giderme seçeneğini seçin.
- Yazıcı'yı seçin ve ardından Sorun Giderme Yap'a tıklayın.
- Sorun gidermeyi tamamlamak için ekrandaki talimatları izleyin.
Yazıcınızın varsayılan yazıcı olarak ayarlandığından emin olun
- Ayarlar uygulamasını açmak için Windows + I tuşlarına basın.
- Cihazlar'a gidin.
- Yazıcılar ve Tarayıcılar'ı seçin.
- Yazıcınızı seçin ve Yönet'e tıklayın.
- Standart Olarak Ayarla düğmesini tıklayın.
PDF'ye Yazdır özelliğini kullanma
- Bir PDF dosyasına yazdırmak istediğiniz belgeyi açın.
- Bir Uygulamaya Yazdır iletişim kutusunu bulun ve açın (uygulamaya bağlı olarak değişebilir).
- Normalde Dosya'ya gidin ve Yazdır'ı seçin.
- Yazıcı Seç altında Microsoft Print to PDF'yi seçin.
- Yazdır veya Tamam'ı tıklayın.
Uzman İpucu: Bu onarım aracı, depoları tarar ve bu yöntemlerden hiçbiri işe yaramadıysa, bozuk veya eksik dosyaları değiştirir. Sorunun sistem bozulmasından kaynaklandığı çoğu durumda iyi çalışır. Bu araç, performansı en üst düzeye çıkarmak için sisteminizi de optimize eder. tarafından indirilebilir Burayı tıklatarak
Sık Sorulan Sorular
-30, “Yazıcı etkin değil” hata kodunu nasıl düzeltirim?
- Yazıcı sürücülerinizin güncel olduğundan emin olun.
- Yazıcıyı manuel olarak seçin.
- PDF'ye Yazdır işlevini kullanın.
- Yazıcı sürücülerini yeniden yükleyin ve kaydı değiştirin.
- Yazıcı yazılımını kaldırın.
- Uygulamanın güvenlik izinlerini değiştirin.
- En son güncellemeleri yükleyin.
Yazıcı sürücüsünün güncellenip güncellenmediğini nasıl kontrol edebilirim?
- Windows tuşuna basın, Aygıt Yöneticisi'ni bulun ve açın.
- Kullanılabilir aygıtlar listesinden bağlı yazıcıyı seçin.
- Aygıta sağ tıklayın ve Sürücüyü Güncelle veya Sürücü Yazılımını Güncelle'yi seçin.
- Sürücü yazılımı güncellemelerini otomatik olarak kontrol et seçeneğine tıklayın.
Yazıcı hata kodunu nasıl temizlerim?
- İlk olarak, kuyruktaki tüm yazdırma işlerini iptal edin.
- Yazıcıyı kapatın ve yeniden başlatın.
- Yazıcıdaki kağıdı kontrol edin.


