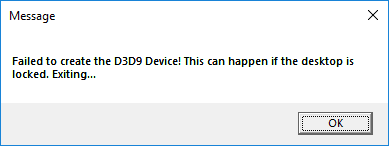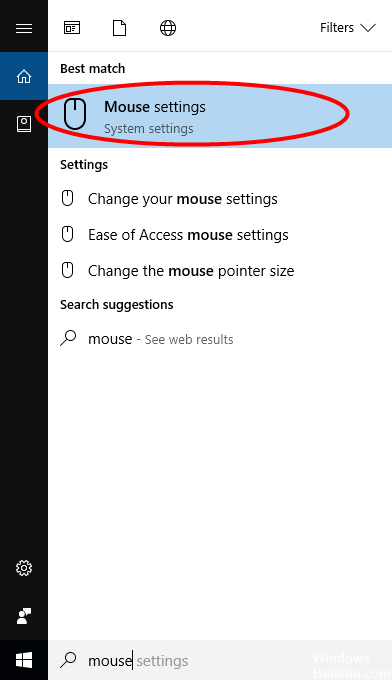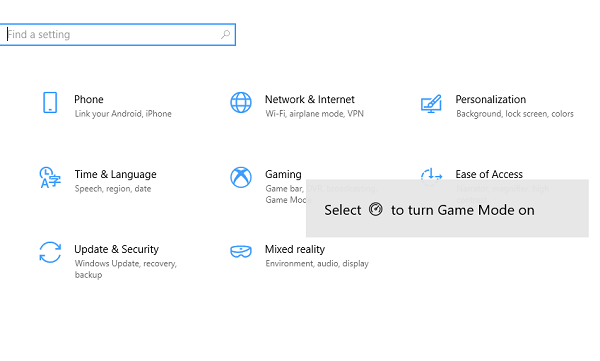Windows 10 altında OneDrive'ın daha yeni bir sürümü yüklü
Çalıştır penceresini açmak için Windows tuşu + R'ye basın.
appwiz'e girin. cpl'yi seçin ve Tamam'ı tıklayın.
Listede Microsoft In OneDrive'ı bulun ve kaldırmak için sağ tıklayın.
Başlat düğmesine tıklayın, arama kutusuna programlar yazın ve ardından sonuçlar listesinden Program Ekle veya Kaldır'ı seçin.
Uygulamalar ve Özellikler altında, Microsoft OneDrive'ı ve ardından Kaldır'ı seçin.
Geçerli sürüm numarasını bulmak için Onedrive ayarlarınıza gidin.
OneDrive web sayfasını açmak için sürüm numarasına tıklayın.
En son sürümü yüklemek için Windows için OneDrive'ı İndir'e tıklayın.