2024 Mayıs ayında güncellenmiştir: Optimizasyon aracımızla hata mesajları almayı bırakın ve sisteminizi yavaşlatın. şimdi al Bu bağlantıyı
- Indirin ve yükleyin onarım aracı burada.
- Bilgisayarınızı taramasına izin verin.
- Araç daha sonra Bilgisayarını tamir et.

Netflix uygulamasının Windows 10'da çalışmasını sağlamakta zorlanıyor musunuz? Google Chrome ve Internet Explorer'da çalışıyor ama uygulamada hiç çalışmıyor, "Netflix uygulaması çalışması durdu" açıldığında açılış logosuna takılıyor ve bu kadar.
Diğer bazı kullanıcılar, Windows 10 Netflix uygulamasını birkaç hafta boyunca sorunsuz bir şekilde çalıştırdı. Ancak en son Windows güncellemelerini yükledikten sonra, Windows 10'da Netflix açılmıyor, çöküyor, ses yok, siyah ekran.
Netflix hata kodu U7363-1261-8004B82E'nin nedeni nedir?

Hata, Netflix'e özgü değil, Windows sistemine özgüdür. Microsoft Silverlight ile ilgilidir. En yaygın durum, varsayılan tarayıcının Microsoft Silverlight'ın daha eski bir sürümünü kullanmasıdır. Başka bir durum, Netflix uygulamasının bozulduğu zamandır. Buna göre sorunları gidereceğiz.
Netflix hata kodu U7363-1261-8004B82E nasıl düzeltilir?
Mayıs 2024 Güncellemesi:
Artık bu aracı kullanarak, sizi dosya kaybına ve kötü amaçlı yazılımlara karşı koruma gibi bilgisayar sorunlarını önleyebilirsiniz. Ek olarak, bilgisayarınızı maksimum performans için optimize etmenin harika bir yoludur. Program, Windows sistemlerinde oluşabilecek yaygın hataları kolaylıkla düzeltir - mükemmel çözüm parmaklarınızın ucundayken saatlerce sorun gidermeye gerek yoktur:
- 1 Adım: PC Onarım ve Doktoru İndirme Aracı'nı indirin (Windows 10, 8, 7, XP, Vista - Microsoft Altın Sertifikalı).
- 2 Adımı: “Taramayı Başlat”PC sorunlarına neden olabilecek Windows kayıt defteri sorunlarını bulmak için.
- 3 Adımı: “Hepsini tamir et”Tüm sorunları düzeltmek için.
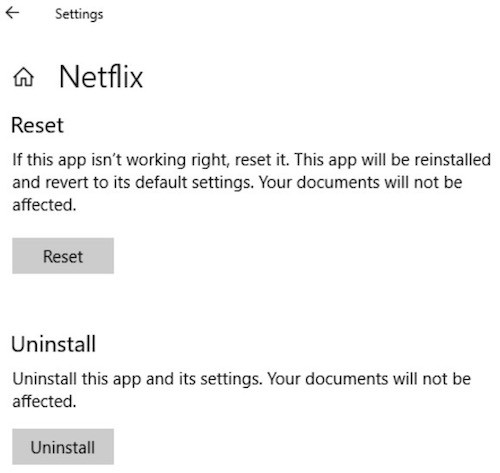
Windows Netflix uygulamasını sıfırlayın
- Windows tuşuna basın ve ayarları arayın.
- Ardından “Uygulamalar ve Özellikler” seçeneğini bulun.
- Listede Netflix'i bulun ve gelişmiş seçeneği bulmak için üzerine tıklayın.
- Gelişmiş seçeneğini ve ardından Sıfırla seçeneğini seçin.
Aygıt Yöneticisi aracılığıyla sürücüleri güncelleme

- Başlat düğmesine ve ardından Aygıt Yöneticisine sağ tıklayın.
- Ekran Sürücülerini seçin.
- Ekran sürücülerine sağ tıklayın ve Özellikler'i seçin.
- Aygıt sekmesine tıklayın ve ardından Sürücüyü Güncelle'yi seçin.
DNS ayarlarını değiştirme

- Win + R tuşlarına basarak RUN programını açın.
- ncpa.CPL yazın ve Enter'a basın.
- Şimdi bağlantınıza sağ tıklayın ve Özellikler'e gidin.
- İnternet Protokolü sürüm 4'e (TCP/IPv4) çift tıklayın.
- Şimdi DNS'nizi değiştirin ve 8.8.8.8 veya 8.8.4.4 (Google DNS) olarak ayarlayın.
- Onay kutusundan çıkarken Ayarları kontrol et'i seçin.
- Değişikliklerinizi kaydetmek için Tamam'ı tıklayın.
Uzman İpucu: Bu onarım aracı, depoları tarar ve bu yöntemlerden hiçbiri işe yaramadıysa, bozuk veya eksik dosyaları değiştirir. Sorunun sistem bozulmasından kaynaklandığı çoğu durumda iyi çalışır. Bu araç, performansı en üst düzeye çıkarmak için sisteminizi de optimize eder. tarafından indirilebilir Burayı tıklatarak
Sıkça Sorulan Sorular
Netflix hatası nedir?
Bu genellikle, cihazınızın Netflix ile iletişim kurmasını engelleyen bir ağ bağlantısı sorunu olduğu anlamına gelir.
Netflix hata kodu U7363-1261-8004B82E'nin nedenleri nelerdir?
Hata, Netflix'e özgü değil, Windows sisteminize özgüdür. Microsoft Silverlight ile ilgilidir. En yaygın durum, varsayılan tarayıcının Microsoft Silverlight'ın daha eski bir sürümünü kullanmasıdır. Başka bir durum, Netflix uygulamasının bozuk olmasıdır.
Netflix hata kodu U7363-1261-8004B82E nasıl düzeltilir?
- Windows Netflix uygulamasını sıfırlayın.
- Aygıt Yöneticisi aracılığıyla sürücüleri güncelleyin.
- DNS ayarlarınızı değiştirin.


