Nisan ayında güncellendi 2024: Optimizasyon aracımızla hata mesajları almayı bırakın ve sisteminizi yavaşlatın. şimdi al Bu bağlantıyı
- Indirin ve yükleyin onarım aracı burada.
- Bilgisayarınızı taramasına izin verin.
- Araç daha sonra Bilgisayarını tamir et.
Çalıştır uygulamasını başlattıktan sonra msconfig yazın.
Tamam'a tıklayın veya Enter tuşuna basın.
Ayarlarda Önyükleme sekmesine gidin.
Önyükleme bölümü seçeneklerine gidin.
Güvenli önyüklemeyi kontrol edin.
Kullanmak istediğiniz güvenli seçeneğin başlatıldığını vurgulayın.
Başlatma sırasında Windows logosu görünene kadar F8 tuşunu basılı tutun. Menü görünecektir. Daha sonra F8 tuşunu bırakabilirsiniz. Ok tuşlarını kullanarak Güvenli Mod'u (veya sorununuzu çözmek için İnternet'i kullanmanız gerekiyorsa Ağ Bağlantılı Güvenli Mod'u) vurgulayın, ardından Enter'a basın.
Shift tuşunu basılı tutun ve Yeniden Başlat'ı tıklayın.
“Bir seçenek belirleyin” ekranında “Sorun Gider”i seçin.
Başlangıç Seçenekleri'ni seçin, ardından son Güvenli Mod seçim menüsüne girmek için Yeniden Başlat'a tıklayın.
İnternet erişimi olsun veya olmasın Güvenli Modu etkinleştirin.
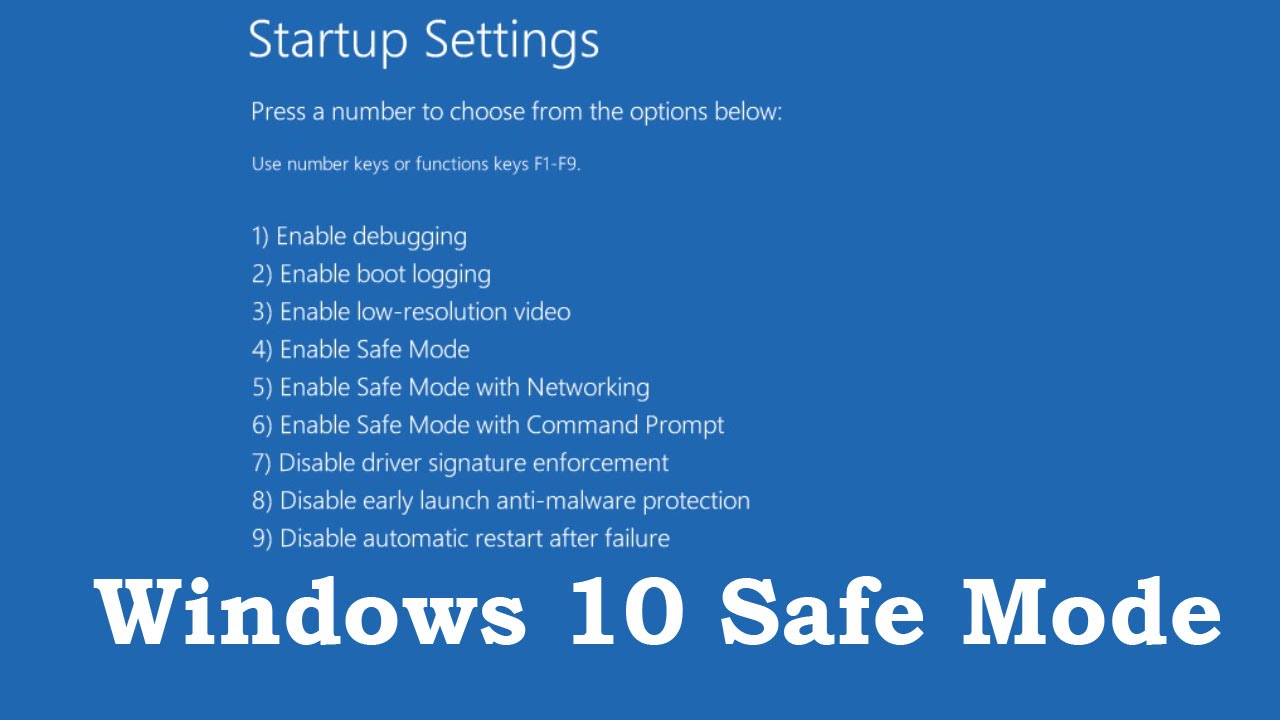
güvenli Mod sorun giderme ve sistem tanılama işlemleri için kullanılan özel bir Windows 10 / 8 / 7 ortamıdır. Normal ofis modunda başka türlü düzeltilemeyen kötü amaçlı yazılımları ve sorunları gidermenizi sağlar. Bu nedenle Microsoft, Güvenli Mod seçeneğinin doğrudan kullanılamamasını, ancak F2, F8 (PC'nize bağlı olarak) veya msconfig gibi fonksiyon tuşları aracılığıyla erişilebilir olmasını sağlamıştır. Bu kılavuz nasıl yapılacağını açıklar Windows 10 önyükleme menüsü seçeneklerine güvenli mod ekleyin Böylece bilgisayarınızı açtığınızda görünecektir.
Bilgisayarınızda kurulu işletim sisteminin birkaç sürümü varsa, bu benzer olacaktır. Daha fazla bilgi edin!
Windows 10 Başlat Menüsü seçeneklerine Güvenli Mod Ekleme
Nisan 2024 Güncellemesi:
Artık bu aracı kullanarak, sizi dosya kaybına ve kötü amaçlı yazılımlara karşı koruma gibi bilgisayar sorunlarını önleyebilirsiniz. Ek olarak, bilgisayarınızı maksimum performans için optimize etmenin harika bir yoludur. Program, Windows sistemlerinde oluşabilecek yaygın hataları kolaylıkla düzeltir - mükemmel çözüm parmaklarınızın ucundayken saatlerce sorun gidermeye gerek yoktur:
- 1 Adım: PC Onarım ve Doktoru İndirme Aracı'nı indirin (Windows 10, 8, 7, XP, Vista - Microsoft Altın Sertifikalı).
- 2 Adımı: “Taramayı Başlat”PC sorunlarına neden olabilecek Windows kayıt defteri sorunlarını bulmak için.
- 3 Adımı: “Hepsini tamir et”Tüm sorunları düzeltmek için.
Windows 10 artık doğrudan Güvenli Mod'da başlamanıza olanak sağlayan gelişmiş başlatma seçeneklerine sahip ve ardından art arda özel tuşa basın. Ancak, güvenli modu sık kullanmanız gerekirse, bunu seçenek olarak eklemek en iyisidir.
WinX menüsünde, CMD'yi açmak için 'Komut istemi (Yönetici)' seçeneğini seçin.
Aşağıdaki komutu girin ve Enter tuşuna basın:
bcdit / copy {current} / d'Safe Modu '
Aşağıdaki mesajı görmelisiniz:
Giriş başarıyla {74a93982-9486-11e8-99df-00270e0f0e59} 'e kopyalandı.
00270e0f
Komut, başlat menüsüne güvenli mod girişi ekler; bu, Windows'u doğrudan bu modda başlatabileceğiniz anlamına gelir.
Güvenli modun başlangıç menüsüne eklenip eklenmediğini kontrol etmek için msconfig'i açın. Daha sonra bunu 'Güvenli Mod' girişi için başlatma parametrelerini yapılandırmak için kullanmanız gerekir.
Tip msconfig Çalıştır komut isteminde ve Enter tuşuna basın.
Boot sekmesine gidin ve seçeneği arayın güvenli Mod. Doğrudan standart Windows 10 modunda bulunmalıdır.
Seçeneği seçmelisin Güvenli önyükleme ve buna ek olarak asgari. Ardından, Tüm önyükleme ayarlarını kalıcı yap seçeneği.
Ayrıca bekleme süresinin en az 10 saniyeye çıkarıldığından emin olun. Bu, menünün çok hızlı kaybolmasını önler.
Ayrıca ekleyebilirsiniz Ağ Desteği ile Güvenli Mod ve Komut İstemi ile Güvenli Mod.
-
- Ağ ile güvenli mod için, şunu seçin - ağ
- Komut istemiyle güvenli mod için şunu seçin - Alternatif Kabuk
Sonra Uygula'yı tıklayın ve bilgisayarınızı yeniden başlatın.
Değişiklikleri başlangıç menünüzde göreceksiniz!
Girişi silmek için msconfig tekrar Güvenli Mod'u seçin ve Sil'e tıklayın.
Uzman İpucu: Bu onarım aracı, depoları tarar ve bu yöntemlerden hiçbiri işe yaramadıysa, bozuk veya eksik dosyaları değiştirir. Sorunun sistem bozulmasından kaynaklandığı çoğu durumda iyi çalışır. Bu araç, performansı en üst düzeye çıkarmak için sisteminizi de optimize eder. tarafından indirilebilir Burayı tıklatarak


