Nisan ayında güncellendi 2024: Optimizasyon aracımızla hata mesajları almayı bırakın ve sisteminizi yavaşlatın. şimdi al Bu bağlantıyı
- Indirin ve yükleyin onarım aracı burada.
- Bilgisayarınızı taramasına izin verin.
- Araç daha sonra Bilgisayarını tamir et.
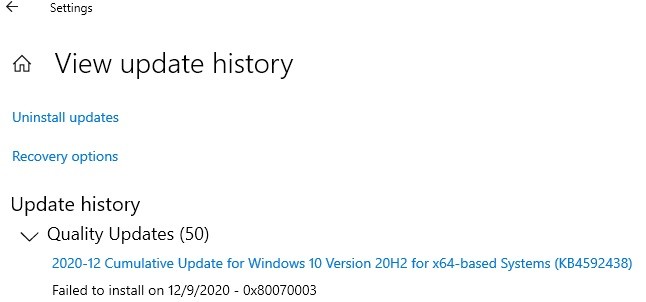
Windows 10 güncellemesini (yani KB4592438) yüklemek, onu çalıştırmak için gereken hizmetler bir hata durumundaysa başarısız olabilir. Ayrıca, bozuk geçici dosyalar veya güncelleme için yer olmaması da belirtilen hataya neden olabilir.
Kullanıcılar, sistemlerini KB4592438 güncellemesiyle güncellemeye çalıştıklarında sorunla karşılaşırlar, ancak güncelleme yüklenemez (bazı kullanıcılar güncelleme yüklemesi% 100 iken hatayla karşılaştı).
Tüm bekleyen güncellemelerin (isteğe bağlı güncellemeler dahil) yüklendiğinden emin olun ve ardından çözümlere geçmeden önce sistemi tekrar güncellemeyi deneyin. Windows güncelleme hatasını düzeltin.
Aralık 2020'deki toplu güncelleştirmenin - KB4592438 yüklenememesinin nedeni nedir?

Windows Update her zaman güncellemeleri kontrol etmez veya kurmaz. Bu soruna aşağıdaki gibi birkaç nedenden neden olabilir:
- Windows kayıt defteri
- Windows dosya sistemi
- internet erişimi
- Windows Update hizmeti
- Bozuk dosyalar
- Yanlış yapılandırma
- Adware
- Virüsler ve kötü amaçlı yazılımlar
Aralık 2020'den itibaren toplu güncelleme nasıl düzeltilir - yükleme başarısız KB4592438
Nisan 2024 Güncellemesi:
Artık bu aracı kullanarak, sizi dosya kaybına ve kötü amaçlı yazılımlara karşı koruma gibi bilgisayar sorunlarını önleyebilirsiniz. Ek olarak, bilgisayarınızı maksimum performans için optimize etmenin harika bir yoludur. Program, Windows sistemlerinde oluşabilecek yaygın hataları kolaylıkla düzeltir - mükemmel çözüm parmaklarınızın ucundayken saatlerce sorun gidermeye gerek yoktur:
- 1 Adım: PC Onarım ve Doktoru İndirme Aracı'nı indirin (Windows 10, 8, 7, XP, Vista - Microsoft Altın Sertifikalı).
- 2 Adımı: “Taramayı Başlat”PC sorunlarına neden olabilecek Windows kayıt defteri sorunlarını bulmak için.
- 3 Adımı: “Hepsini tamir et”Tüm sorunları düzeltmek için.

Windows Update Sorun Gidericisi'ni çalıştırın
Bir Windows 10 bilgisayarında hataları düzeltmenin ve sorunları güncellemenin en etkili yolu, Windows Update Sorun Giderici'yi çalıştırmaktır. Bu, bilgisayarınızda güncelleme hatasına neden olan sorunları algılayan ve düzelten yerleşik bir Windows yardımcı programıdır.
Bu aracı bilgisayarınızda çalıştırın ve sorununuzu KB4592438 güncellemesiyle çözmesi gerekir. yükleme başarısız.
- Windows + I -> Güncelleme ve Güvenlik'e basın.
- Sol bölmedeki Sorun Giderme sekmesini tıklayın.
- Windows Update bölümünün altındaki Sorun Gidericiyi Çalıştır düğmesini tıklayın.
- Sorun Giderici artık güncellemenin yüklenmesini engelleyen sorunları bulmak ve düzeltmek için bilgisayarınızı tarar.
- Sorun giderici tamamlandıktan sonra bilgisayarınızı yeniden başlatın.
SFC ve DISM taramalarını çalıştırın
Bazen eksik veya bozuk sistem dosyaları, bilgisayarınızda Aralık 4592438 toplu güncelleştirmesi KB2020'in yüklenememesi de dahil olmak üzere çeşitli sorunlara neden olabilir. Ancak, bozuk sistem dosyaları SFC ve DISM araçları çalıştırılarak kurtarılabilir.
Bu, eksik / bozuk Windows sistem dosyalarını geri yükleyen ve değiştiren bir komut satırı yardımcı programıdır. Önce SFC taramasını ve ardından DISM komutunu çalıştırıyoruz.
- Windows + X tuşlarına basın ve Komut İstemi (Yönetici) öğesini seçin.
- Komut istemine bu komutu yazın ve Enter tuşuna basın:
sfc / şimdi tarayın. - Yardımcı programın taramayı tamamlamasını bekleyin.
- Tarama tamamlandıktan sonra, sorunun çözülüp çözülmediğini kontrol edin.
- Bu komutu komut satırına yazın ve Enter tuşuna basın:
dism / online / cleanup-image / start-component cleanup - Tarama tamamlandıktan sonra bilgisayarınızı yeniden başlatın.
IP Yardımcısı ve WMI hizmetlerini yeniden başlatma veya başlatma
IP Yardımcısı ve WMI, Windows güncelleme işlemini tamamlamak için gereken hizmetlerdir. Bu hizmetler bilgisayarınızda devre dışı bırakılırsa hatalar ve sorunlarla karşılaşabilirsiniz.
Bu durumda, bu hizmetlerin etkinleştirilmesi, W10 ev 20H2 güncelleştirmesi KB4592438'in tamamlanamaması sorununu gidermenize yardımcı olabilir. Bunu yapmak için şu adımları izleyin:
- Windows arama çubuğuna gidin ve Hizmetler yazın.
- Hizmetler'e sağ tıklayın ve Yönetici olarak çalıştır'ı seçin.
- Hizmetler penceresinde, IP Yardımcısı hizmetine sağ tıklayın ve Çalıştır'ı seçin veya hizmet zaten çalışıyorsa Yeniden Başlat'ı seçin.
- Şimdi Windows Yönetim Araçları hizmetine gidin ve üzerine sağ tıklayın.
- Çalışmıyorsa Çalıştır seçeneğini seçin veya Yeniden Başlat seçeneğini seçin.
Geçici dosyaları silin ve disk alanını boşaltın
Yeterli disk alanınız yoksa Windows Update kurulumu başarısız olabilir. Bu nedenle, bilgisayarınızda Windows Update'i yüklemek için yeterli alana sahip olduğunuzdan emin olun.
Sabit sürücü alanınız tükenirse, geçici dosyaları silerek yer açabilirsiniz. Bunu yapmak için, yer açacak olan disk temizleme aracını çalıştırabilirsiniz.
- Windows 10 sistem arama seçeneğine gidin, Disk Temizleme yazın ve Enter tuşuna basın.
- Arama sonuçlarında "Disk Temizleme" yi seçin ve sistem bölümünü seçin (işletim sisteminin kurulu olduğu yer, genellikle C :).
- Bundan sonra, "Sistem dosyalarını temizle" seçeneğine tıklayın ve sistem bölümünü tekrar seçin.
- Geçici dosyalar ve Geçici Windows yükleme dosyaları onay kutularını seçin.
- Tamam 'ı tıklatın.
- Bu işlemi tamamladıktan sonra bilgisayarınızı yeniden başlatın.
Yerinde güncelleme gerçekleştirme
- Windows'u Başlat -> Ayarlar'ı tıklayın.
- Güncelle ve güvenlik üzerine tıklayın.
- Windows Update sekmesine tıklayın ve Güncelleme Geçmişini Görüntüle seçeneğine tıklayın.
- Güncellemeleri Kaldır'ı tıklayın -> 20H2 Etkinleştirme Paketi güncellemesini seçin.
- Ardından Kaldır düğmesine tıklayın.
- Şimdi güncellemeyi bilgisayarınızdan kaldırmak için ekrandaki talimatları izleyin.
- Web tarayıcınızı açın ve sayfalarına gidin.
- "Aracı Şimdi İndir" düğmesine tıklayın.
- Şimdi indirilen yürütülebilir dosyayı çalıştırın ve bilgisayarınıza yüklemek için yönetici olarak çalıştırın.
- Windows 10 yapılandırma penceresinde, "Bu bilgisayarı güncelle" yi seçin ve talimatları izleyin.
- Bu sorunu çözdüyse harika, ancak çözülmediyse, Başka bir bilgisayar için yükleme medyası oluştur'u seçin.
- Bir sonraki pencerede ISO dosyasını seçin.
- "Setup.exe" dosyasını bulun -> üzerine sağ tıklayın -> "Yönetici olarak çalıştır" ı seçin.
Uzman İpucu: Bu onarım aracı, depoları tarar ve bu yöntemlerden hiçbiri işe yaramadıysa, bozuk veya eksik dosyaları değiştirir. Sorunun sistem bozulmasından kaynaklandığı çoğu durumda iyi çalışır. Bu araç, performansı en üst düzeye çıkarmak için sisteminizi de optimize eder. tarafından indirilebilir Burayı tıklatarak
Sık Sorulan Sorular
Windows Update yüklenemezse ne yapmalıyım?
Ayarlar uygulamasında Windows Update geçmişinizi kontrol ederseniz ve belirli bir güncellemenin yüklenemediğini görürseniz, bilgisayarınızı yeniden başlatın ve ardından Windows Update'i tekrar çalıştırmayı deneyin.
Başarısız bir Windows 10 kurulumunu nasıl düzeltirim?
- Cihazınızda yeterli belleğe sahip olduğunuzdan emin olun.
- Windows Update'i birkaç kez çalıştırın.
- Üçüncü taraf sürücüleri kontrol edin ve tüm güncellemeleri indirin.
- Ek donanımları kapatın.
- Aygıt Yöneticisindeki hataları kontrol edin.
- Üçüncü taraf güvenlik programlarını kaldırın.
- Sabit sürücü hatalarını düzeltin.
- Windows'ta temiz bir yeniden başlatma gerçekleştirin.
Eksik kurulum sorunu nasıl çözülür?
- Otomatik güncellemelerin anında yüklenmesini açın. Klavyenizdeki Windows + R logo tuşuna basın, hizmetleri yazın.
- Komut satırını kullanarak sistemde değişiklikler yapın. Arama kutusuna cmd yazın, ardından Komut İstemi altında, yükseltilmiş ayrıcalıklarla çalıştırmak için Yönetici olarak çalıştır'ı tıklayın.
Güncellemelerim neden yüklenmiyor?
Belki Windows Update, bileşenleri bozuk olduğu için Windows'unuzu güncelleyemez. Bu bileşenler, hizmetleri ve Windows Update ile ilişkili geçici dosyaları ve klasörleri içerir. Bu bileşenleri sıfırlamayı deneyebilir ve bunun sorununuzu çözüp çözmediğini görebilirsiniz.


