Nisan ayında güncellendi 2024: Optimizasyon aracımızla hata mesajları almayı bırakın ve sisteminizi yavaşlatın. şimdi al Bu bağlantıyı
- Indirin ve yükleyin onarım aracı burada.
- Bilgisayarınızı taramasına izin verin.
- Araç daha sonra Bilgisayarını tamir et.
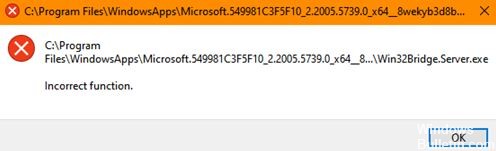
Bazı kullanıcılar, Windows 10 ile çalışırken, aşağıdaki açıklanan satırı içeren bir mesaj kutusunun ekranda belirmeye devam ettiğini bildirdi:
C: Program DosyalarıWindowsAppsMicrosoft549981C3F5F10_2.20 …… Win32Bridge.Server.exe. Yanlış işlev.
Bu hata mesajı görünmeye devam ettiği için oldukça sinir bozucu olabilir. Ayrıca işinizi etkileyebilir. Çoğu durumda, etkilenen bilgisayarlar düzgün çalışır, ancak hata mesajı görünmeye devam eder. Bu sorunun ortaya çıkmasının açık bir nedeni yok, ancak bunun için bir çözümümüz var ve işe yarıyor!
Win32Bridge sunucusuyla ilgili sorunlara ne sebep olur - Yanlış işlev

Bu hatayla karşılaştıysanız, muhtemelen merak ediyorsunuzdur, "Neden" windowserver32bridge "hatası almaya devam ediyorum? Birçok Windows kullanıcısı, özellikle bir Windows güncellemesinden sonra, sistemlerini her başlattıklarında "Win32Bridge.Server.exe - Geçersiz İşlev" mesajının göründüğünü bildirmektedir.
Bu hatanın en yaygın suçlusu, bozuk bir Cortana uygulaması veya Windows işletim sistemi yüklemesidir. Bazı durumlarda, kullanıcı Glary veya iTunes uygulaması gibi bir yardımcı program yüklediğinde hata oluşur.
Bazı kullanıcılar için, `Win32Bridge.Server.exe Yanlış İşlev 'hatası BSOD'ye neden oldu.
Win32Bridge sunucusunun düzgün çalışmaması sorununu çözmek için
Nisan 2024 Güncellemesi:
Artık bu aracı kullanarak, sizi dosya kaybına ve kötü amaçlı yazılımlara karşı koruma gibi bilgisayar sorunlarını önleyebilirsiniz. Ek olarak, bilgisayarınızı maksimum performans için optimize etmenin harika bir yoludur. Program, Windows sistemlerinde oluşabilecek yaygın hataları kolaylıkla düzeltir - mükemmel çözüm parmaklarınızın ucundayken saatlerce sorun gidermeye gerek yoktur:
- 1 Adım: PC Onarım ve Doktoru İndirme Aracı'nı indirin (Windows 10, 8, 7, XP, Vista - Microsoft Altın Sertifikalı).
- 2 Adımı: “Taramayı Başlat”PC sorunlarına neden olabilecek Windows kayıt defteri sorunlarını bulmak için.
- 3 Adımı: “Hepsini tamir et”Tüm sorunları düzeltmek için.
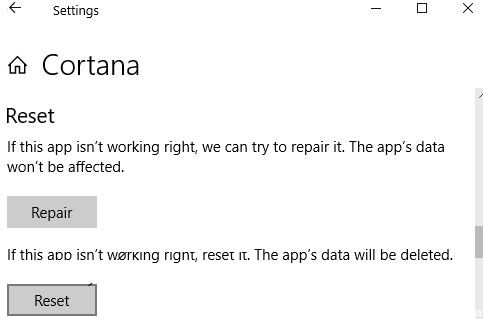
ÇÖZÜM 1
- "Başlat" menüsünden veya WIN + I tuşlarına aynı anda basarak "Ayarlar" uygulamasını açın.
- Şimdi "Uygulamalar> Uygulamalar ve Özellikler" e gidin.
- Bu sayfaya, burada açıklandığı gibi Çalıştır iletişim kutusundaki "ms-settings: apps features" komutunu kullanarak da doğrudan erişebilirsiniz.
- Sağ bölmede, "Uygulamalar ve Özellikler" altında, "Cortana" uygulamasını bulun.
- Cortana uygulamasına tıklayın ve Windows, adının altında Gelişmiş Seçenekler bağlantısını görüntüler.
- Linki tıkla. Artık uygulamadan çıkmak, onarmak ve sıfırlamak için düğmeleriniz var.
- Sıfırla düğmesine tıklayın. Windows, eylemlerinizi onaylamak için bir uyarı mesajı görüntüleyecektir. Yeniden Sıfırla düğmesine tıklayın.
- Bu kadar. Bu, Cortana uygulamasını yeniden yükleyecek ve varsayılan ayarlarına sıfırlayacaktır. Artık sorunsuz yeni bir Cortana uygulamasına sahip olacaksınız.
- Cortana uygulamasını geri yükledikten sonra, bilgisayarınızı yeniden başlatın ve "Win32Bridge.Server.exe" açılır penceresi artık bilgisayar sisteminizde görünmeyecektir.
ÇÖZÜM 2
Yukarıdaki çözüm size yardımcı olmazsa, Cortana uygulamasını devre dışı bırakmayı deneyebilirsiniz ve bu yardımcı olacaktır.
Windows 10, kullanıcıların Cortana uygulamasını devre dışı bırakarak başlangıçta otomatik olarak başlamaması ve arka planda çalışmaması için izin verir. Aşağıdaki kılavuz, Windows 10'da Cortana uygulamasını devre dışı bırakmanıza yardımcı olacaktır.
ÇÖZÜM 3
Grup ilkesini veya kayıt defteri ayarlarını kullanarak Cortana uygulamasını Windows 10'da kalıcı olarak devre dışı bırakmayı da deneyebilirsiniz. Bu aynı zamanda “Win32Bridge.Server.exe” açılır mesajından kurtulmanıza da yardımcı olacaktır.
ÇÖZÜM 4
Hala hata mesajı alıyorsanız, aşağıdaki adımları izleyerek "Connected Device Platform Service" sistem hizmetini devre dışı bırakmayı deneyebilirsiniz:
- Çalıştır iletişim kutusunu başlatmak için WIN + R tuşlarına basın, services.MSC yazın ve ardından Enter tuşuna basın. Servis yöneticisi açılır.
- Şimdi listeyi aşağı kaydırın ve "Bağlı Cihaz Platformu Hizmeti" ni bulun.
- Servise çift tıklayın ve özellikler penceresi açılacaktır. Hizmeti hemen durdurmak için "Durdur" düğmesine tıklayın.
- Şimdi "Başlangıç Türü" açılır listesini "Devre Dışı" olarak ayarlayın ve değişiklikleri uygulayın.
Bu, bilgisayarınızdaki hata mesajını kaldırmalıdır.
ÇÖZÜM 5
Hata mesajını düzeltmek için son çözüm budur.
Hepsi başarısız olursa, Windows 10 cihazınızdaki bozuk veya eksik sistem dosyalarını geri yüklemek için sfc / şimdi tara komutunu deneyebilirsiniz. Bu, hata mesajını düzeltmelidir.
Uzman İpucu: Bu onarım aracı, depoları tarar ve bu yöntemlerden hiçbiri işe yaramadıysa, bozuk veya eksik dosyaları değiştirir. Sorunun sistem bozulmasından kaynaklandığı çoğu durumda iyi çalışır. Bu araç, performansı en üst düzeye çıkarmak için sisteminizi de optimize eder. tarafından indirilebilir Burayı tıklatarak


