
Nisan ayında güncellendi 2024: Optimizasyon aracımızla hata mesajları almayı bırakın ve sisteminizi yavaşlatın. şimdi al Bu bağlantıyı
- Indirin ve yükleyin onarım aracı burada.
- Bilgisayarınızı taramasına izin verin.
- Araç daha sonra Bilgisayarını tamir et.
Eşlenmiş bir ağ sürücüsü, bir bilgisayar kullanıcısının yapabileceği en yararlı şeylerden biridir. Bunu, teknik olarak entegre olmayan ve kurulumunuzun bir parçası olmayan, ancak verilerinizi yerel olarak barındırılıyormuş gibi depolamanıza ve erişmenize olanak tanıyan bir depolama cihazı olarak düşünün. Tam erişime sahip olduğunuz ancak fiziksel olarak başka bir bilgisayarda depolanan bir depolama sürücüsü gibi çalışır.
Aygıtları haritalama yeteneği, ister bilgisayar ister telefon olsun, çoğu modern bilgisayar kurulumunda mevcuttur. Bu eşlenmiş sürücüler, insanlar tarafından, çok fazla disk alanı olan bir ağda çok fazla yer kaplayan dosyaları depolamak ve aynı zamanda bunları yerel olarak kullanmak için yaygın olarak kullanılmaktadır.
Bu disk eşlemesi, birkaç hata ve problemi beraberinde getirir. Bunlardan biri, Windows 10 bilgisayarınızı her yeniden başlattığınızda ağ sürücüsünün bağlantısının kesilmesidir. Bu hata çok ciddi olmasa da birkaç kullanıcı için kendini gösterdi. Bugün, size yardımcı olmak için bu hatayı düzeltmenin birkaç hızlı yolunu ele alacağım eşlenmiş sürücülerinizi çalışır duruma getirin.
Yeniden başlatma sonrasında eşlenen sürücünün bağlantısı neden kesiliyor?

Ağ sürücüsü, fiziksel olarak sisteminizin bir parçası olmayan, ancak ağdaki herhangi bir bilgisayardan erişilebilen fazladan bir sabit sürücü görevi gören fazladan bir depolama aygıtıdır. İyi yapılandırılmış bir ağ sürücüsü hayatınızı kolaylaştırırken, kötü yapılandırılmış bir sürücü işi zorlaştırabilir. "Ağ sürücüsü sürekli bağlantı kesiliyor" sorunu, sürücü yanlış yapılandırıldığında ortaya çıkar.
Bazı kullanıcılar MalwareBytes'ın da bu hataya neden olduğunu bildiriyor. MalwareBytes'ı geçici olarak devre dışı bırakabilir ve çalışıp çalışmadığını görebilirsiniz.
Sorunu çözmek için bilgisayarınızda aşağıdaki basit çözümleri uygulayın.
"Yeniden Başladıktan Sonra Eşlenen Sürücünün Bağlantısı Kesildi" hatası nasıl düzeltilir
Nisan 2024 Güncellemesi:
Artık bu aracı kullanarak, sizi dosya kaybına ve kötü amaçlı yazılımlara karşı koruma gibi bilgisayar sorunlarını önleyebilirsiniz. Ek olarak, bilgisayarınızı maksimum performans için optimize etmenin harika bir yoludur. Program, Windows sistemlerinde oluşabilecek yaygın hataları kolaylıkla düzeltir - mükemmel çözüm parmaklarınızın ucundayken saatlerce sorun gidermeye gerek yoktur:
- 1 Adım: PC Onarım ve Doktoru İndirme Aracı'nı indirin (Windows 10, 8, 7, XP, Vista - Microsoft Altın Sertifikalı).
- 2 Adımı: “Taramayı Başlat”PC sorunlarına neden olabilecek Windows kayıt defteri sorunlarını bulmak için.
- 3 Adımı: “Hepsini tamir et”Tüm sorunları düzeltmek için.
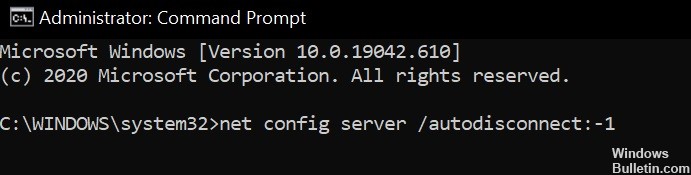
Ağ kartı ayarlarını değiştir
Ağ kartınız düzgün yapılandırılmamışsa, yeniden başlatıldıktan sonra eşlenen bir sürücü devre dışı bırakılabilir. Bu bağlamda, NIC ayarlarınızı (bağlantı ve güç) değiştirmek sorunu çözebilir.
- DeepL erişim menüsünü açmak için Windows + X tuşlarına basın ve Aygıt Yöneticisi'ni seçin.
- Şimdi ağ bağdaştırıcılarınızı genişletin ve ağ kartınıza sağ tıklayın ve Özellikler'i seçin.
- Ardından Güç Yönetimi sekmesine tıklayın ve güç tasarrufu için Bilgisayar bu cihazı devre dışı bırakabilir kutusunun işaretini kaldırın.
- Şimdi Uygula / Tamam'a tıklayın ve eşlenen sürücünün düzgün çalışıp çalışmadığını kontrol edin.
- Değilse, genişletilmiş komut satırını çalıştırın ve aşağıdaki adımları uygulayın (bunları ana bilgisayarda tekrarlamanız gerekebilir): net config server / autodisconnect: -1
- Şimdi bilgisayarı yeniden başlatın ve takılı diskteki sorunun çözülüp çözülmediğine bakın.
Sorun devam ederse, bunun nedeni ağ kartınızın ağ hızını değiştirmeye çalışması olabilir, bunu aşağıdaki şekilde yapabilirsiniz (ancak bu ayar, ağı kullanırken beklenmeyen davranışlara neden olabilir):
- Ağ kartınızın özelliklerini Aygıt Yöneticisi'nde açın (adım 1 - 2) ve Gelişmiş sekmesine tıklayın.
- Şimdi Bağlantı için bekle'yi seçin (soldaki kaydırma alanında) ve açılır menünün değerini (sağda) Etkin olarak değiştirin.
- Ardından bilgisayarınızı yeniden başlatın ve ekran sorununun çözülüp çözülmediğine bakın.
- Değilse, sistem tepsisindeki ağ simgesine sağ tıklayın ve Ağ ve İnternet Seçeneklerini Aç öğesini seçin.
- Ardından Ağ ve Paylaşım Merkezi'ne ve ardından ağ bağlantınıza tıklayın.
- Şimdi ağınızın hızına dikkat edin, ardından Aygıt Yöneticisi'nde NIC özelliklerinde (adım 1) Gelişmiş sekmesine tıklayın.
- Şimdi sol kaydırma alanında Hız ve Dubleks'i seçin ve Değer açılır menüsünü (sağda) açın.
- Şimdi ağ hızınıza karşılık gelen hızı seçin (yalnızca tam çift yönlü değerler). Örneğin, ağ hızınız 1.0 Gpbs ise 1.0 Gpbs seçin.
- Şimdi Tamam'a tıklayın ve ekli sürücüdeki sorunun çözüldüğünden emin olmak için bilgisayarınızı yeniden başlatın.
Sisteminiz için Çevrimdışı Dosyaları Devre Dışı Bırakın
Çoğu kullanıcı, ağ paylaşımlarının çevrimdışı kopyalarını tutma eğilimindedir. Ancak bu dosyalar, bir senkronizasyon hatası nedeniyle yukarıda belirtilen hataya neden olabilir. Bu durumda, sisteminiz için çevrimdışı dosyaları devre dışı bırakarak sorunu çözebilirsiniz. Ancak parola korumalı paylaşımın devre dışı bırakıldığından emin olun (bir Windows güncellemesinden sonra etkinleştirilebilir).
- Windows tuşuna basın ve Windows aramasına "Denetim Masası" yazın. Ardından Denetim Masası'nı seçin.
- Şimdi ekranı Küçük simgeler olarak değiştirin ve Eşitleme Merkezi'ni seçin.
- Ardından Çevrimdışı Dosyaları Yönet'e ve ardından Çevrimdışı Dosyaları Devre Dışı Bırak'a tıklayın.
- Şimdi Uygula / Tamam'a tıklayın ve bilgisayarınızı yeniden başlatın.
- Yeniden başlattıktan sonra, eşlenen sürücülerin düzgün çalışıp çalışmadığını kontrol edin.
- Değilse, Dosya Gezgini'ni başlatın ve eşlenen sürücüyü açın.
- Sürücüyü başarıyla açtıktan sonra, Dosya Gezgini'nde eşlenen sürücüye sağ tıklayın ve Her zaman çevrimdışı kullanılabilir'i seçin.
- İşlemin tamamlanmasını bekleyin ve ağ paylaşımına sağ tıklayın.
- Şimdi her zaman çevrimdışı kullanılabilir seçeneğinin işaretini kaldırın ve eşlenen sürücü sorununun çözülüp çözülmediğini görmek için bilgisayarınızı yeniden başlatın.
Sisteminizin hızlı önyükleme özelliğini devre dışı bırakın
Hızlı önyükleme özelliği, sistem önyükleme sürecini hızlandırmak için kullanılır. Bu özellik etkinleştirildiğinde, sistem, bazı ağ ile ilgili işlemleri kesintiye uğratabilecek ve bu hataya neden olabilecek bir kapatma ve kapanma sırasında frenleme karışımından geçer.
Bu bağlamda, sisteminizde hızlı başlatma özelliğini devre dışı bırakmak (geçmişte devre dışı bıraktıysanız, bir Windows güncellemesinden sonra etkinleştirilebilir) sorunu çözebilir.
- Windows tuşuna basın ve Güç planı seç yazın. Ardından Güç planı seç öğesini seçin.
- Şimdi Güç Düğmelerinin Yaptığı Şey'i tıklayın (Kontrol Paneli penceresinin sol bölmesinde) ve Şu anda kullanılamayan ayarları değiştir'i tıklayın.
- Ardından, hızlı başlatmayı etkinleştir seçeneğinin işaretini kaldırın ve değişikliklerinizi kaydettikten sonra Denetim Masası'ndan çıkın.
- Şimdi bilgisayarınızı yeniden başlatın ve eşlenen sürücünün çözülüp çözülmediğini kontrol edin.
Windows Kimlik Bilgileri Yöneticisi'nde ağ kimlik bilgilerini silin ve yeniden ekleyin
Bu hata, Windows Kimlik Bilgileri Yöneticisi'ndeki eşlenen sürücü kimlik bilgileri bozuksa (veya eski kimlik bilgileri hala sağlamsa) ortaya çıkabilir. Bu durumda, Windows Kimlik Bilgileri Yöneticisi'nde kimlik bilgilerinin silinmesi ve yeniden girilmesi sorunu çözebilir.
- Sistem dosyası gezgini başlatın ve Bu Bilgisayar altındaki bağlı sürücüye sağ tıklayın.
- Şimdi Bağlantıyı Kes (veya Sil) öğesini seçin ve Windows tuşuna basın.
- Ardından Windows arama kutusuna Kimlik Bilgileri Yöneticisi yazın. Ardından Kimlik Bilgileri Yöneticisi'ni seçin.
- Şimdi Windows Kimlik Bilgilerine tıklayın ve bağlı ağ sürücüsüyle ilişkili kimlik bilgilerini silin.
- Şimdi bilgisayarınızı yeniden başlatın ve Kimlik Bilgileri Yöneticisi'ndeki Windows Kimlik Bilgileri sekmesini tıklayın (adım 3 ve 4).
- Ardından Windows Kimlik Bilgileri Ekle'yi tıklayın ve ağ kimlik bilgilerinizi girin (en iyisi ana bilgisayar IP adresini kullanmak ve bu IP adresini bilgisayarınızın ana bilgisayar dosyalarına eklemek).
- Şimdi bir ağ paylaşımı oluşturun (Oturum Açarken Yeniden Bağlan seçeneğini işaretlemeyi ve öncekinden farklı bir sürücü harfi kullanmayı unutmayın) ve düzgün çalışıp çalışmadığını görmek için sistemi yeniden başlatın.
Uzman İpucu: Bu onarım aracı, depoları tarar ve bu yöntemlerden hiçbiri işe yaramadıysa, bozuk veya eksik dosyaları değiştirir. Sorunun sistem bozulmasından kaynaklandığı çoğu durumda iyi çalışır. Bu araç, performansı en üst düzeye çıkarmak için sisteminizi de optimize eder. tarafından indirilebilir Burayı tıklatarak
Sık Sorulan Sorular
Eşlenen sürücümün bağlantısı neden kesildi?
Suçlu, disk eşlemesinin "Değiştir" olarak ayarlandığı bir Grup İlkesi ayarıydı. Windows 8'den başlayarak, sistem GP güncellemelerini arka planda otomatik olarak çalıştırır ve sürücüyü değiştirmek için bağlantısını kesip yeniden bağlar.
Bir ağ sürücüsünü çıkardıktan sonra nasıl yeniden bağlarım?
- Görev çubuğundan veya Başlat menüsünden Dosya Gezgini'ni açın veya Windows + E logo tuşuna basın.
- Sol bölmede Bu Bilgisayar'ı seçin.
- Disk listesinde sürücü harfini seçin.
- Klasör alanına, klasörün veya bilgisayarın yolunu yazın.
- Bilgisayarınızda her oturum açtığınızda oturum açmak için, oturum açtığınızda yeniden bağlan onay kutusunu seçin.
Yeniden başlatmadan bir ağ sürücüsüne nasıl yeniden bağlanırım?
- Windows + R tuşlarına basarak bir komut istemi açın ve beliren iletişim kutusuna cmd yazın.
- Komut istemine IP config / release yazın. Biraz zaman alabileceğinden komutun tamamlanmasını bekleyin.
- Önceki komutu tamamladıktan sonra, yeniden bağlanmak için IP yapılandırma / yenileme yazın.
Eşlenen sürücülerim neden Windows 10'da kayboluyor?
Eşlenen sürücüye sağ tıklayın ve özelliklere gidin. "Yeniden Bağlan" onay kutusunu işaretleyin. Bu işlem, yerel ağınıza bağlı olsanız da olmasanız da, eşlenen sürücülerinizin her zaman görünmesini sağlar.


