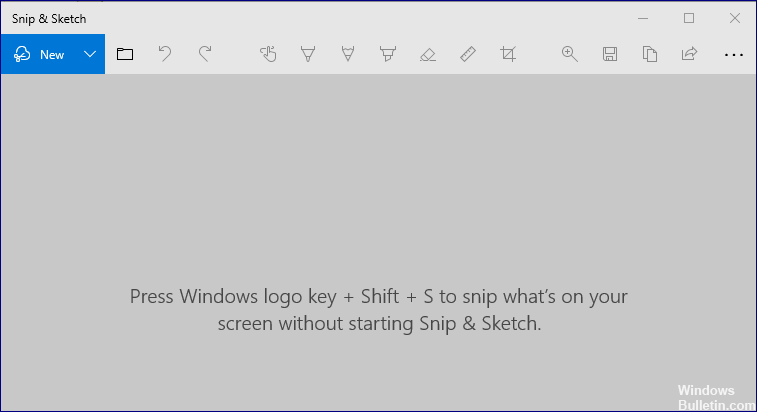
Nisan ayında güncellendi 2024: Optimizasyon aracımızla hata mesajları almayı bırakın ve sisteminizi yavaşlatın. şimdi al Bu bağlantıyı
- Indirin ve yükleyin onarım aracı burada.
- Bilgisayarınızı taramasına izin verin.
- Araç daha sonra Bilgisayarını tamir et.
Aracı Snipping , ekran görüntülerini düzenlemenize de izin veren tescilli bir Windows ekran yakalama aracıdır. Ekran Alıntısı Aracını Windows -> Ekran Alıntısı Aracı Arama menüsünden başlatabilirsiniz.
İyi çalışıyor, ancak klavyenizde yeni “Windows tuşu + Shift + s” tuş kombinasyonunu kullanırsanız, bunu bir ekran görüntüsü oluşturmak için kullanabilirsiniz. Ancak bu ekran görüntüsünü düzenlemenize veya kaydetmenize izin vermez.
Bu kılavuzda, birkaç basit adımda bilgisayarınızda bu sorunu nasıl çözeceğinizi öğreneceksiniz.
Windows Ekran Alıntısı Aracı kısayolunun düzgün çalışmamasının nedeni nedir?
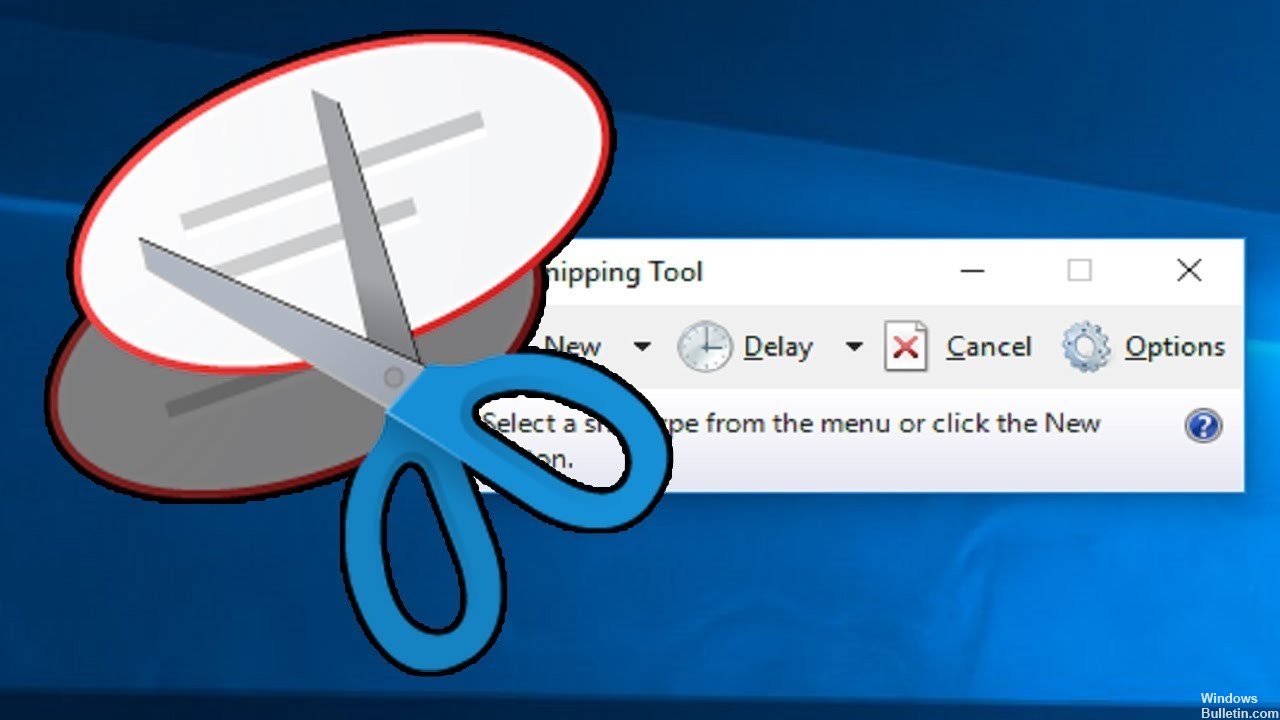
Çoğu zaman, Snipping Tool gibi programlar, uygulamada geçici bir hata olduğu için yanıt vermez. Snipping Tool'u yeniden başlatarak bu sorunu kolayca çözebilirsiniz.
Bilgisayarınızda Ekran Alıntısı Aracı için Windows kısayolunu kullanamıyorsanız, bunun nedeni Odaklanma Yardımı özelliği olabilir. Bu sorunu, bilgisayarınızda Focus Assist'i devre dışı bırakarak çözebilirsiniz.
Ekran Alıntısı Aracı hatası gibi geçici hatalar, bilgisayarınızdaki bozuk dosyalardan kaynaklanabilir. İstenmeyen dosyaların neden olduğu bu bozuk hataları kaldırmanın hızlı ve kolay bir yolu, güvenilir bir PC temizleyici kullanmaktır.
Çalışmayan Windows "Ekran Alıntısı Aracı" kısayolu nasıl giderilir
Nisan 2024 Güncellemesi:
Artık bu aracı kullanarak, sizi dosya kaybına ve kötü amaçlı yazılımlara karşı koruma gibi bilgisayar sorunlarını önleyebilirsiniz. Ek olarak, bilgisayarınızı maksimum performans için optimize etmenin harika bir yoludur. Program, Windows sistemlerinde oluşabilecek yaygın hataları kolaylıkla düzeltir - mükemmel çözüm parmaklarınızın ucundayken saatlerce sorun gidermeye gerek yoktur:
- 1 Adım: PC Onarım ve Doktoru İndirme Aracı'nı indirin (Windows 10, 8, 7, XP, Vista - Microsoft Altın Sertifikalı).
- 2 Adımı: “Taramayı Başlat”PC sorunlarına neden olabilecek Windows kayıt defteri sorunlarını bulmak için.
- 3 Adımı: “Hepsini tamir et”Tüm sorunları düzeltmek için.
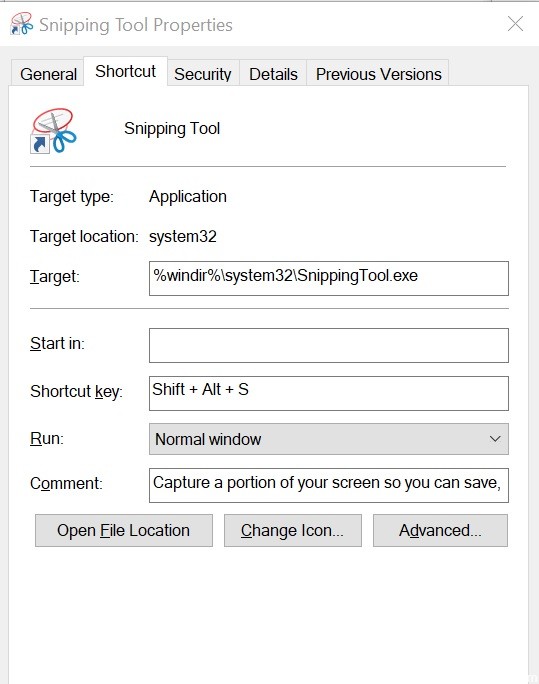
Kısayol tuşunun özelliklerini kontrol edin
- Masaüstünüzde Ekran Alıntısı Aracı simgesine sağ tıklayın ve Özellikler'i seçin.
- Masaüstünde kısayol yoksa, arama kutusuna Ekran Alıntısı Aracı yazın.
- Ekran Alıntısı Aracı simgesine sağ tıklayın ve Dosya Konumunu Aç'ı seçin.
- Ekran Alıntısı Aracı simgesine sağ tıklayın ve Özellikler'i seçin.
- Özellikler penceresinde Kısayol sekmesine tıklayın.
- Klavye Kısayolu: alanında Yok görürseniz, bu, araca erişmek için bir kısayol tanımlamadığınız anlamına gelir.
- Yok'a basın ve ardından klavyenizdeki herhangi bir tuşa basın.
- Lütfen, Windows + S tuş kombinasyonunu kullanamayacağınızı unutmayın, çünkü zaten başka bir şeye ayrılmıştır.
- Değişikliklerinizi kaydetmek için Uygula ve Tamam'ı tıklayın.
- Özellikler penceresini kapatın ve Snip aracını çalıştırmak için atadığınız tuş kombinasyonuna basın; araca herhangi bir sorun olmadan erişebilmelisiniz.
Yeni Alıntı ve Taslak aracını kullanın
- Microsoft, Snipping aracını Snip and Sketch adlı yeni bir uygulama ile değiştirmeye çalışıyor.
- Bu nedenle Microsoft, yeni Snip aracı için Shift + Windows tuşu + S tuş kombinasyonunu sağlamıştır.
- Shift + Windows tuşu + S tuş kombinasyonuna basın; yeni Alıntı ve Taslak aracı sizin için kullanılabilir.
Alıntı ve Taslak aracını açmak için uzun Shift + Windows + S tuş kombinasyonunu kullanmak istemiyorsanız, PrtSc (Print Screen) tuşunu kullanabilirsiniz.
Aşağıdaki adımları uygulayın:
- Başlat'a tıklayın ve Tercihler'i seçin.
- Erişilebilirlik'e tıklayın.
- Etkileşim altında, Klavye'ye tıklayın.
- Print Screen kısayoluna gidin ve giriş ekranı seçeneğini açmak için PrtScn Kullan düğmesini işaretleyin.
Bu kadar. Klavyede PrtSc tuşuna basmak kırpma aracını açacaktır.
Uzman İpucu: Bu onarım aracı, depoları tarar ve bu yöntemlerden hiçbiri işe yaramadıysa, bozuk veya eksik dosyaları değiştirir. Sorunun sistem bozulmasından kaynaklandığı çoğu durumda iyi çalışır. Bu araç, performansı en üst düzeye çıkarmak için sisteminizi de optimize eder. tarafından indirilebilir Burayı tıklatarak
Sık Sorulan Sorular
Alıntı ve Taslak kısayollarının çalışmasını nasıl sağlayabilirim?
- Windows tuşuna basın ve Ayarlar'ı açın.
- Ardından Uygulamalar'ı seçin ve Alıntı ve Taslak'ı genişletin.
- Şimdi Gelişmiş Ayarlar'ı açın ve Çıkış'ı tıklayın.
- Ardından sorunun çözülüp çözülmediğini kontrol edin.
- Değilse, Alıntı ve Taslak'ın gelişmiş seçeneklerini açmak için 1-3 arası adımları tekrarlayın.
Alıntı ve Taslak Aracı için bir klavye kısayolu kullanabilir misiniz?
Ekran Alıntısı Aracını açmak için Başlat tuşuna basın, Ekran Alıntısı Aracı yazın ve Enter tuşuna basın. (Ekran alıntısı aracını açmak için kısayol tuşu yoktur). Kırpma türünü seçmek için Alt + M tuşlarına basın, ardından Serbest Biçim, Dikdörtgen, Pencere veya Tam Ekran'ı seçmek için ok tuşlarını kullanın ve ardından Enter tuşuna basın.
Ekran alıntısı aracını nasıl çözerim?
Sıkıştırma aracını nasıl çözerim? ALT + SEKME tuşlarına basarak sıkıştırma aracını kapatabilirsiniz. Tüm açık pencereleri gösterecek ve ardından uygulamayı kapatmayı seçebilirsiniz.
Ekran Alıntısı Aracı neden çalışmıyor?
Ekran Alıntısı Aracı kısayolu, silgi veya kurşun kalem gibi düzgün çalışmıyorsa, Ekran Alıntısı Aracı'ndan çıkıp yeniden başlatabilirsiniz. Görev Yöneticisini görüntülemek için klavyenizdeki "Ctrl + Alt + Del" tuşlarına basın. SnippingTool.exe dosyasını bulun ve sonlandırın, ardından yeniden başlatın.


