Nisan ayında güncellendi 2024: Optimizasyon aracımızla hata mesajları almayı bırakın ve sisteminizi yavaşlatın. şimdi al Bu bağlantıyı
- Indirin ve yükleyin onarım aracı burada.
- Bilgisayarınızı taramasına izin verin.
- Araç daha sonra Bilgisayarını tamir et.
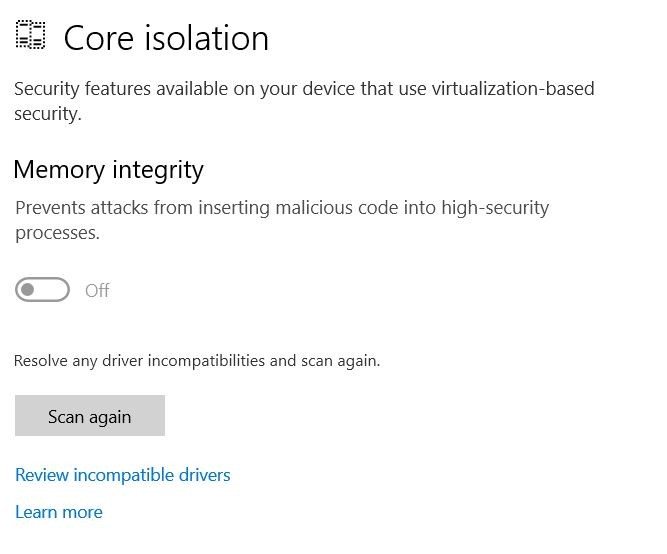
Bu sorun birkaç bilgisayar için geçerli olabilir, ancak benim durumumda yeni Dizüstü Bilgisayarımla ilgili bir sorundu. Paketi açtıktan sonra bile çekirdek izolasyonu için bellek bütünlüğünü etkinleştiremedim. Yukarıdaki ekran görüntüsü, uyumsuz bir sürücüden kaynaklandığını gösteriyor. En son Windows 10 güncellemelerinde, uyumsuz sürücülerin listesini görmek için mavi bağlantıya tıklayabilirsiniz.
Çoğu durumda, uyumsuz sürücü Windows 64'da bulunan Western Digital sürücüsü olan wdcsam8_prewin10.sys'dir. Bağlantıya tıklarsanız ve listede wdcsam64_prewin8.sys görünürse, sisteminizde gerekmiyorsa bu sürücüyü kaldırmak için aşağıdaki adımları izleyin. .
Çekirdek izolasyon belleği bütünlüğünü etkinleştirmemenin nedeni nedir?

Çekirdek yalıtımı nedeniyle, Windows sürücüyü belleğe yükleyemiyor. Bu, "Bu aygıt için sürücü yüklenemiyor" gibi bir hata mesajına neden olur. Microsoft, bu sorun için bir destek makalesi olan KB4526424 ve KB4526428 yayınladı.
Windows güvenliğindeki bellek bütünlüğü ayarı sürücünün cihazınıza yüklenmesini engellediği için bu mesajı alıyorsunuz. Sürücünün engellenmesinin nedeni, Microsoft spesifikasyonlarına uymaması ve doğrudan izole edilmiş çekirdeğe erişmeye çalışmasıdır. Bununla birlikte, bir koruma mekanizması bunun olmasını engeller. Sonuç olarak, sürücü yüklenmez ve sürücünün olmaması Windows'un arızalanmasına neden olur.
Çekirdek izolasyonu bellek bütünlüğü hatasını çözün
Nisan 2024 Güncellemesi:
Artık bu aracı kullanarak, sizi dosya kaybına ve kötü amaçlı yazılımlara karşı koruma gibi bilgisayar sorunlarını önleyebilirsiniz. Ek olarak, bilgisayarınızı maksimum performans için optimize etmenin harika bir yoludur. Program, Windows sistemlerinde oluşabilecek yaygın hataları kolaylıkla düzeltir - mükemmel çözüm parmaklarınızın ucundayken saatlerce sorun gidermeye gerek yoktur:
- 1 Adım: PC Onarım ve Doktoru İndirme Aracı'nı indirin (Windows 10, 8, 7, XP, Vista - Microsoft Altın Sertifikalı).
- 2 Adımı: “Taramayı Başlat”PC sorunlarına neden olabilecek Windows kayıt defteri sorunlarını bulmak için.
- 3 Adımı: “Hepsini tamir et”Tüm sorunları düzeltmek için.
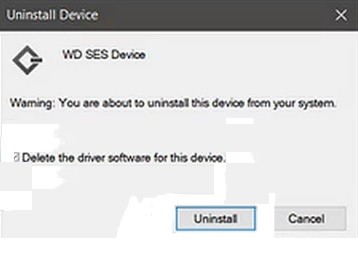
Sorunlu WD sürücüsünü kaldırın ve Sürücü Mağazasından kaldırın
Sorun WD depolama aygıtındaki (çoğunlukla harici) bozuk bir sürücüden kaynaklanıyor olabilir. Bu durumda, bozuk sürücünün kaldırılması sorunu çözebilir.
- Sisteminizi kapatın ve sistemde kullanılan tüm donanımı (özellikle WD sürücüsünü) takın.
- Ardından, sistemi açın (sistemi temiz bir şekilde başlatmak en iyisidir) ve bir yönetici hesabıyla oturum açın.
- Ardından Windows tuşuna sağ tıklayın ve DeepL'deki erişim menüsünden Aygıt Yöneticisi'ni seçin.
- Şimdi Görünüm menüsünü genişletin ve Gizli Aygıtları Göster'i seçin.
- Ardından WD Ses cihazını devre dışı bırakın (WD Sürücü Yönetimi altında). Ayrıca depolama aygıtları, sabit sürücüler ve diğer aygıtlar (etkin veya gizli) altındaki tüm WD aygıtlarını devre dışı bıraktığınızdan emin olun.
- Şimdi (son adımda devre dışı bırakılan) tüm WD aygıtlarını kaldırın ve kaldırma işlemi sırasında "Sürücü yazılımını bu aygıttan kaldır" kutusunu işaretlemeyi unutmayın.
- Ardından, Windows düğmesine sağ tıklayın ve "Uygulamalar ve Özellikler" i seçin.
- Şimdi WD'ye ait tüm uygulamaları kaldırın (örn. Smartware, WD Backup, vb.).
- Ardından, Windows düğmesine sağ tıklayın ve Dosya Gezgini'ni seçin.
- Şimdi aşağıdaki yola gidin (burada C, sistem sürücünüzdür):
- Daha sonra, wdcsam64_prewin8.sys dosyasının sahipliğini (sistem hesabından kullanıcı hesabına) alın (tam kontrolü kendinize verdiğinizden emin olun) ve sahipliği alamazsanız, sisteminizin güvenli modunda sahipliği almayı deneyin.
- Şimdi wdcsam64_prewin8.sys dosyasını silin ve FileRepository klasöründeki WDCSAM.INF ile başlayarak diğer tüm klasörler için aynısını tekrarlayın.
- Daha sonra Dosya Gezgini'nde wdcsam64_prewin8.sys dosyasını arayın (bu bilgisayarı seçerek) ve aramanın döndürdüğü tüm dosyaları silin.
- Şimdi çekirdek izolasyonunu etkinleştirip etkinleştiremeyeceğinizi kontrol edin.
- Değilse, sistemi kapatın ve gerekli olmayan tüm cihazları kaldırın (özellikle WD depolama cihazları).
- Ardından sistemi açın ve çekirdek izolasyonunun etkinleştirilip etkinleştirilemeyeceğine bakın.
Uzman İpucu: Bu onarım aracı, depoları tarar ve bu yöntemlerden hiçbiri işe yaramadıysa, bozuk veya eksik dosyaları değiştirir. Sorunun sistem bozulmasından kaynaklandığı çoğu durumda iyi çalışır. Bu araç, performansı en üst düzeye çıkarmak için sisteminizi de optimize eder. tarafından indirilebilir Burayı tıklatarak
Sık Sorulan Sorular
Çekirdek izolasyonunu etkinleştirmeli miyim?
Sisteminizi daha iyi korumak için bu özelliği etkinleştirmeniz önerilir. Ancak, etkinleştirirseniz, bazı sistemlerde uyumluluk sorunları ve hatalarıyla karşılaşabilirsiniz, bu nedenle kapatın. Ancak, açarsanız ve her şey yolunda giderse, açık bırakın.
Bellek bütünlüğünü nasıl etkinleştiririm?
- Windows Defender Güvenlik Merkezi'ni açın.
- "Cihaz Güvenliği" ni tıklayın.
- "Kernel Isolation" altında, "Kernel Isolation Details" bağlantısını tıklayın.
- "Bellek Bütünlüğü" anahtarını açın.
Çekirdek izolasyon bellek bütünlüğü nedir?
Bellek bütünlüğü, çekirdek izolasyonunun bir işlevidir. Bellek bütünlüğü ayarını etkinleştirerek, bir saldırı durumunda kötü amaçlı kodların yüksek düzeyde korunan işlemlere erişmesini engelleyebilirsiniz.
Bellek bütünlüğünü etkinleştirmem gerekiyor mu?
Bellek bütünlüğü, Windows'ta çalışan kodun bütünlüğünü kontrol ederek Windows'u kötü amaçlı yazılım saldırılarına karşı dirençli hale getirir. Bellek bütünlüğü, Windows 10 ve Windows Server 2016 ortamlarında çalışan birçok kötü amaçlı yazılım türünü engellemeye yardımcı olan güçlü bir güvenlik sınırıdır. "


