Nisan ayında güncellendi 2024: Optimizasyon aracımızla hata mesajları almayı bırakın ve sisteminizi yavaşlatın. şimdi al Bu bağlantıyı
- Indirin ve yükleyin onarım aracı burada.
- Bilgisayarınızı taramasına izin verin.
- Araç daha sonra Bilgisayarını tamir et.
Genellikle, Windows'a yükselttikten veya yeni bir grafik kartı taktıktan sonra, PC ekranınızın çözünürlüğünü Windows 10 altında ayarlayamazsınız. Bazen ekran çözünürlüğünü değiştirme seçeneği bulmak mümkün olmayabilir, çünkü açılır menü donuyor veya her zaman eski çözünürlüğe dönüyor. Daha da kötüsü, monitör yerel çözünürlüğü göstermiyor. Bu yazıda eğer sorunu çözmek için nasıl konuşacağımı ekran çözünürlüğünü değiştiremezsin Windows'un 10.
Başlamadan hemen önce, bazı temel tavsiyeleri deneyelim. Ekran çözünürlüğünü değiştirmek için Ayarlar'ı açın. Ayarlar > Sistem > Ekran'a gidin. Çözünürlük etiketinin altında bir açılır kutu görmelisiniz. Bundan daha iyi bir çözünürlüğe değiştirip değiştiremeyeceğinize bakın. Bazen bir sorun nedeniyle ekran sürücüleri ekran çözünürlüğünü otomatik olarak değiştirir. Bu sorununuzu çözmezse, başka yöntemler deneyeceğiz.
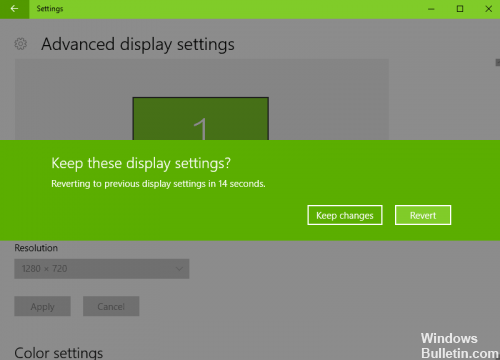
Windows 10 altında ekran çözünürlüğü değiştirilemez
Nisan 2024 Güncellemesi:
Artık bu aracı kullanarak, sizi dosya kaybına ve kötü amaçlı yazılımlara karşı koruma gibi bilgisayar sorunlarını önleyebilirsiniz. Ek olarak, bilgisayarınızı maksimum performans için optimize etmenin harika bir yoludur. Program, Windows sistemlerinde oluşabilecek yaygın hataları kolaylıkla düzeltir - mükemmel çözüm parmaklarınızın ucundayken saatlerce sorun gidermeye gerek yoktur:
- 1 Adım: PC Onarım ve Doktoru İndirme Aracı'nı indirin (Windows 10, 8, 7, XP, Vista - Microsoft Altın Sertifikalı).
- 2 Adımı: “Taramayı Başlat”PC sorunlarına neden olabilecek Windows kayıt defteri sorunlarını bulmak için.
- 3 Adımı: “Hepsini tamir et”Tüm sorunları düzeltmek için.
.
Bu sorunun ana nedeni yanlış sürücü yapılandırmasıdır. Bazen sürücüler uyumlu değildir ve güvende kalmak için daha düşük bir çözünürlük seçerler. Öyleyse önce grafik sürücüsünü güncelleyelim veya belki önceki sürüme sıfırlayalım.
TR Yalnızca uygulamalarınız bulanıksa bu düzeltmeyi uygulayın.
1] Video sürücüsünü güncelleyin veya sıfırlayın:
- Aygıt Yöneticisini Aç ((WIN + X + M)
- Ekran bağdaştırıcılarını genişletin ve üzerinde gösterilen video kartını seçin.
- OEM numarasını ve model numarasını not edin ve en son sürücüyü web sitelerinden indirin.
- İndirdiğiniz sürücüyü çalıştırın ve yükleyin.
- Bir INF dosyası veya başka bir biçim ise, CPU'ya sağ tıklayıp sürücüyü güncelleyebilirsiniz.
- INF dosyasını bulmanız ve yüklemeniz istenir.
Sürücünüz zaten en son sürüme güncellendiyse, eski sürücüyü kullanmayı deneyebilirsiniz. Bu, yalnızca güncellemeden önce sürücünüzün yedeğini aldıysanız veya OEM web sitesinde bulabilirseniz mümkündür.
2] GPU ölçeklendirmeyi etkinleştir
Bir AMD veya NVIDIA grafik kartınız varsa, GPU ölçeklendirme seçeneğini etkinleştirmelisiniz. Görüntünün ekran üzerinde hem dikey hem de yatay olarak, yani siyah kenarlıklar olmadan sığacak şekilde ölçeklendirilmesini sağlar.
AMD:
- AMD Radeon ayarlarınızı açın
- "Görüntüle" yi tıklayın
- GPU ölçeklendirmesini bulun ve etkinleştirin
NVIDIA:
NVIDIA Denetim Masası'nı açın. Burada iki seçeneğiniz var:
a) Çözünürlüğü değiştir veya Yeni çözünürlük oluştur: Burada yenileme hızını korurken ekranınız için özel bir çözünürlük oluşturabilirsiniz.
Sonlandırmadan önce test edebilirsiniz. Bazı çözünürlüklerin mevcut olduğunu biliyorsanız, ancak ekran çözünürlüğü şimdi listelenmemişse, bu yararlıdır.
b) Masaüstü boyutunu ayarlayın: Tam ekran, en boy oranı veya ölçeklendirmeden seçim yapabilirsiniz. Ölçeklendirme yalnızca GPU veya monitör düzeyinde yapılabilir. Yine de küçük bir uyarı. Normal çalışma sırasında video oynatma dahil herhangi bir görünür işaret olmamasına rağmen, bir video oyunu oynarken gözle görülür bir gecikme olabilir.
Sorununuz belirli bir uygulamayla sınırlıysa, GPU'ya erişim izni verebilirsiniz. Ayarlar> Sistem> Ekran> Grafik Ayarları'na gidin.
Bunlar, Windows 10'in ekran çözünürlüğünüzü değiştirmenize izin vermemesi durumunda fark ettiğimiz tek olası çözümlerdir. Bazen çözünürlük daha düşük bir çözünürlükte bloke edilir ve düzeltmenin bir yolu yoktur. Sorunu sizin için çözemezlerse, Windows'u yeniden yüklemeden önce son bir şey öneririm. Yeni bir hesap oluşturun ve sizin için uygun olup olmadığını görün. Bazen hesaplar zarar görür ve profiller onarılamaz.
Bu ipuçlarından herhangi birinin size yardımcı olup olmadığını bize bildirin.
Uzman İpucu: Bu onarım aracı, depoları tarar ve bu yöntemlerden hiçbiri işe yaramadıysa, bozuk veya eksik dosyaları değiştirir. Sorunun sistem bozulmasından kaynaklandığı çoğu durumda iyi çalışır. Bu araç, performansı en üst düzeye çıkarmak için sisteminizi de optimize eder. tarafından indirilebilir Burayı tıklatarak



