Nisan ayında güncellendi 2024: Optimizasyon aracımızla hata mesajları almayı bırakın ve sisteminizi yavaşlatın. şimdi al Bu bağlantıyı
- Indirin ve yükleyin onarım aracı burada.
- Bilgisayarınızı taramasına izin verin.
- Araç daha sonra Bilgisayarını tamir et.
Menü -> Bilgisayarı Başlat ->'dan Özellikler'e sağ tıklayın ve ardından Gelişmiş Sistem Ayarları. Sistem bağlam menüsünün gelişmiş seçeneklerinde, başlatmak ve geri yüklemek için “Ayarlar”a tıklayın. "Başlangıç ve Kurtarma" bölümünde, "Çökme sonrasında sistemi otomatik olarak yeniden başlat" seçeneğinin işaretini kaldırın. Kutunun işaretini kaldırdıktan sonra Tamam'ı tıklayın.
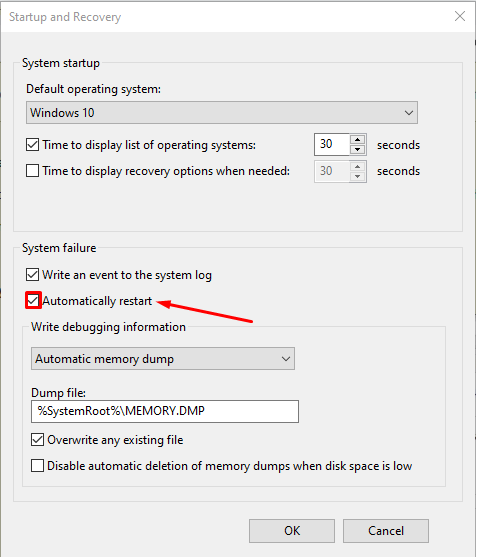
Kritik bir Windows işletim sistemi hatası meydana gelirse, sistem bir Mavi Ölüm Ekranı (BSOD) başlatır. Bu mavi ölüm ekranı daha sonra sol alt köşeye hata kodunu ekler ve bilgisayarı yeniden başlatır. Bu hata, temelde artık beklendiği gibi çalışmayan bazı iç sistem işlemlerinden veya dosyalarından kaynaklanır. Bazen bir DLL veya Dinamik Bağlantı Kitaplığı dosyası hatalı çalışıyor veya sistemdeki kritik bir işlem hata veriyor. Eh, bu durumda, kullanıcının şu anda gerçekleştirmekte olduğu görev genellikle sistem tarafından bırakılır ve zorla kapatılır. Bu, kullanıcının bilgisayarındaki güvenli olmayan işlerde daha fazla kayıp olması anlamına gelir. Bu sorunu çözmek için otomatik yeniden başlatmayı devre dışı bırakmalıyız.
Sistem arızası durumunda otomatik yeniden başlatmayı devre dışı bırakın
Nisan 2024 Güncellemesi:
Artık bu aracı kullanarak, sizi dosya kaybına ve kötü amaçlı yazılımlara karşı koruma gibi bilgisayar sorunlarını önleyebilirsiniz. Ek olarak, bilgisayarınızı maksimum performans için optimize etmenin harika bir yoludur. Program, Windows sistemlerinde oluşabilecek yaygın hataları kolaylıkla düzeltir - mükemmel çözüm parmaklarınızın ucundayken saatlerce sorun gidermeye gerek yoktur:
- 1 Adım: PC Onarım ve Doktoru İndirme Aracı'nı indirin (Windows 10, 8, 7, XP, Vista - Microsoft Altın Sertifikalı).
- 2 Adımı: “Taramayı Başlat”PC sorunlarına neden olabilecek Windows kayıt defteri sorunlarını bulmak için.
- 3 Adımı: “Hepsini tamir et”Tüm sorunları düzeltmek için.
İlk önce, bir sistem geri yükleme noktası oluşturmanızı öneririz. Çünkü kayıt dosyaları ile oynayacağız ve gerçekten önemli bazı Windows ayarlarını değiştireceğiz. Bundan sonra, bir sistem arızası durumunda Windows 10'in otomatik olarak yeniden başlatılmasını devre dışı bırakma çabalarımıza devam edeceğiz.
1: Başlat ve Kurtarmayı kullanın
> parametreler
Kombinasyonla başla WIN + R Çalıştır yardımcı programını başlatmak için
Şimdi girin sysdm.cpl ve basın Keşfet başlatmak için Sistem özellikleri. Ardından Gelişmiş sekmesine tıklayın. ve Başlat ve Geri Yükle bölümünün altında , Ayarlar butonuna tıklayın
- Yeni bir açılır pencere açılır. Bölüm altında Sistem hatası, seçeneği devre dışı bırak Otomatik yeniden başlatma
- Şimdi tıklayın OK sonra Tamam sonra tekrar OK
- Değişikliklerin geçerli olması için bilgisayarınızı şimdi yeniden başlatın.
İle başla WIN + X veya Başlat düğmesini sağ tıklayın ve ardından Tamam Komut İstemi (Yönetici) veya sadece arama cmd Cortana arama kutusunda, Komut İstemi simgesini sağ tıklatın ve ardından Tamam Yönetici olarak çalıştır.
Sistem arızası durumunda otomatik yeniden başlatmayı devre dışı bırakmak için aşağıdaki komutu girin:
Sistem arızası durumunda otomatik yeniden başlatmayı devre dışı bırakın: wmic recoveros, AutoReboot = False öğesini ayarlar
Veya sistem arızası durumunda otomatik olarak yeniden başlatmayı etkinleştirmek için aşağıdaki komutu girebilirsiniz:
Sistem arızası durumunda otomatik yeniden başlatmayı devre dışı bırakın: wmic recoveros, AutoReboot = True ayarını yapar
Keşfet i> çık ve basın Keşfet isteminden çıkmak için
Reboot Değişikliklerin etkili olması için bilgisayarınız.
İlk basın WINKEY + R yardımcı programı başlatmak için koşmak .
Tip regedit ve basın Keşfet
- Ya da arayabilirsin kayıt Düzenleyici Cortana Search alanında ve uygun seçeneği seçin.
- Tıkla Evet aldığınız UAC istemi için.
Kayıt editöründe, bir sonraki ana konuma gidin,
(1) (1)
HKEY_LOCAL_MACHINESYSTEMCurrentControlSetCrashControl
seç CrashControl sol bölmede, ardından çift tıklayın Otomatik yeniden başlatma sağ bölmede
Yeni bir mini pencere belirir. Değer Verisi alanında, değeri 0 (SIFIR). Click OK(2)
Yeniden Değişikliklerin etkili olması için bilgisayarınız.
4: Gelişmiş önyükleme seçeneklerini kullanın
İçinde başlayın Gelişmiş önyükleme seçenekleri Bu makaledeki gelişmiş önyükleme seçeneklerinde önyükleme hakkında daha fazla bilgi edinebilirsiniz.
Gelişmiş önyükleme seçeneklerine başladıktan sonra, Tamam'ı tıklatın. Sorun giderme sorunları.
Sonra tıklayın Gelişmiş Seçenekler
alacaksınız üç seçenek.
Tıkla Başlangıç Ayarları. Ardından Yeniden Başlat düğmesine tıklayın Yeniden
- Yeniden başlattıktan sonra, sistem önyükleme ayarlarında başlar, sadece F9 or 9 seçeneği devre dışı bırakmak için düğmeye Hata sonrası otomatik yeniden başlatma.
Sağlık!
Uzman İpucu: Bu onarım aracı, depoları tarar ve bu yöntemlerden hiçbiri işe yaramadıysa, bozuk veya eksik dosyaları değiştirir. Sorunun sistem bozulmasından kaynaklandığı çoğu durumda iyi çalışır. Bu araç, performansı en üst düzeye çıkarmak için sisteminizi de optimize eder. tarafından indirilebilir Burayı tıklatarak


