2024 Mayıs ayında güncellenmiştir: Optimizasyon aracımızla hata mesajları almayı bırakın ve sisteminizi yavaşlatın. şimdi al Bu bağlantıyı
- Indirin ve yükleyin onarım aracı burada.
- Bilgisayarınızı taramasına izin verin.
- Araç daha sonra Bilgisayarını tamir et.
USB aygıtınızı taktığınızda "Yeni donanım bulundu" şeklindeki küçük açılır yardım farkını fark etmiş olabilirsiniz. Genellikle bu donanımın sürücüleri otomatik olarak yüklenir ve başarılı veya başarısız olmaları durumunda size bilgi verilir. USB cihazlarını sık sık takıp çıkaranlar için bu bildirim biraz can sıkıcı olabilir ama neyse ki fişten çıkarmak oldukça kolay.
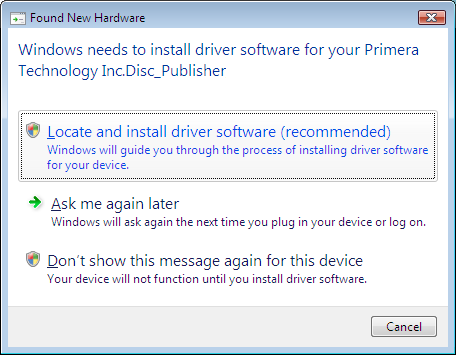
Microsoft Windows işletim sistemleri, yeni donanımı otomatik olarak algılamak için Tak ve Çalıştır özelliğini kullanır. Windows'un bilgisayarınıza bağlandığında yeni donanımı tanımasını istemiyorsanız, işletim sisteminizdeki tak ve çalıştır işlevini devre dışı bırakmanız gerekir. Neyse ki, bu değişikliğin yapılması kolaydır ve çok fazla bilgisayar becerisi gerektirmez. Ancak, bir bilgisayarı atlamanın temellerini biliyorsanız kullanışlıdır.
"Yeni Donanım Bulundu" mesajını devre dışı bırakın
Bu mesaj Windows 10'da varsayılan olarak etkindir. Yeni bağlanan her cihaz için mesajın bir önizlemesini görüntüler. Ancak, kullanıcının bunu kapatmak isteyebileceği durumlar vardır. Bazen bu mesaj, kullanıcı bilgisayarı her başlattığında görünür veya hatalı donanım nedeniyle görünmeye devam eder. Bu belirli hatalı donanımı devre dışı bırakmak için kullanabileceğiniz birkaç yöntem sağladık. tamamen devre dışı bırak mesajlaşma işlevi. Aşağıdaki yöntemlerden durumunuza en uygun olanı seçebilirsiniz.
"Yeni Donanım Bulundu" mesajını devre dışı bırakmak için Grup İlkesini kullanın.

- Yerel grup ilkesi düzenleyicisini açın Başlat menüsüne “gpedit.msc” komutunu yazarak.
- Sol bölmede, Bilgisayar Yapılandırması, Yönetim Şablonları, Sistem'i açmak için oka tıklayın ve ardından Cihazı Kur'a tıklayın.
- Cihaz kurulumunun sağındaki alanda, cihaz kurulumu sırasında devre dışı bırakmak için "Yeni donanım bulundu" seçeneğine çift tıklayın.
- Yeni Donanım Bulundu açılır penceresini etkinleştirmek için Yapılandırılmamış veya devre dışı bırakılmış anahtarını etkinleştirin.
- "Yeni ekipman bulundu" açılır penceresini devre dışı bırakmak için, "Etkin" anahtarını seçin.
- Tamam'a tıklayın ve yerel grup ilkesi düzenleyicisini kapatın.
Mayıs 2024 Güncellemesi:
Artık bu aracı kullanarak, sizi dosya kaybına ve kötü amaçlı yazılımlara karşı koruma gibi bilgisayar sorunlarını önleyebilirsiniz. Ek olarak, bilgisayarınızı maksimum performans için optimize etmenin harika bir yoludur. Program, Windows sistemlerinde oluşabilecek yaygın hataları kolaylıkla düzeltir - mükemmel çözüm parmaklarınızın ucundayken saatlerce sorun gidermeye gerek yoktur:
- 1 Adım: PC Onarım ve Doktoru İndirme Aracı'nı indirin (Windows 10, 8, 7, XP, Vista - Microsoft Altın Sertifikalı).
- 2 Adımı: “Taramayı Başlat”PC sorunlarına neden olabilecek Windows kayıt defteri sorunlarını bulmak için.
- 3 Adımı: “Hepsini tamir et”Tüm sorunları düzeltmek için.
Çıkarılabilir disklerin kurulumunu devre dışı bırakmak için kayıt defteri düzenleyicisini kullanın.

Bu yöntem ayrıca kayıt defteri düzenleyicisini kullanarak "Yeni donanım bulundu" mesajını tamamen devre dışı bırakır. Sisteminizde yerel bir Grup İlkesi Düzenleyicisi yoksa, aynı hedefe ulaşmak için bu yöntemi kullanabilirsiniz. Diğer yöntemlerin aksine, bu biraz tekniktir ve kullanıcılardan ek işlemler gerektirir. Kullanıcı, değiştirmek istediği belirli ayarlar için bir anahtar / değer yaratmalıdır. Bu mesajı devre dışı bırakmak için şu adımları izleyin:
- "Çalıştır" iletişim kutusunu açmak için aynı anda Windows + R tuşlarına basın. "Çalıştır" iletişim kutusuna regedit yazın ve kayıt defteri düzenleyicisini açmak için Enter tuşuna basın. Kullanıcı hesaplarını (UAC) yönetmeniz istendiğinde, Evet'i tıklayın.
- Kayıt defteri düzenleyicisinin sol bölmesinde, aşağıdaki konuma gidin:
- HKEY_LOCAL_MACHINE \ Yazılım \ İlkeler \ Microsoft \ Windows \ DeviceInstall \ Ayarlar
- Şimdi sağ taraftaki herhangi bir yere sağ tıklayıp "Oluştur"> "DWORD değeri (32 bit)" öğesini seçerek yeni bir değer oluşturun. DisableBalloonTips olarak adlandırın.
- Değere çift tıklayın ve 1'e ayarlayın. Uygulamak için Tamam düğmesine tıklayın.
- Çalıştığından emin olmak için bilgisayarı yeniden başlatın ve kontrol edin.
Uzman İpucu: Bu onarım aracı, depoları tarar ve bu yöntemlerden hiçbiri işe yaramadıysa, bozuk veya eksik dosyaları değiştirir. Sorunun sistem bozulmasından kaynaklandığı çoğu durumda iyi çalışır. Bu araç, performansı en üst düzeye çıkarmak için sisteminizi de optimize eder. tarafından indirilebilir Burayı tıklatarak

CCNA, Web Geliştirici, PC Sorun Giderici
Ben bir bilgisayar tutkunuyum ve pratik bir IT Professional'ım. Bilgisayar programlama, donanım sorunlarını giderme ve onarım konularında yıllarca deneyimim var. Web Geliştirme ve Veritabanı Tasarımı konusunda uzmanım. Ayrıca Ağ Tasarımı ve Sorun Giderme için CCNA sertifikam var.

