2024 Mayıs ayında güncellenmiştir: Optimizasyon aracımızla hata mesajları almayı bırakın ve sisteminizi yavaşlatın. şimdi al Bu bağlantıyı
- Indirin ve yükleyin onarım aracı burada.
- Bilgisayarınızı taramasına izin verin.
- Araç daha sonra Bilgisayarını tamir et.
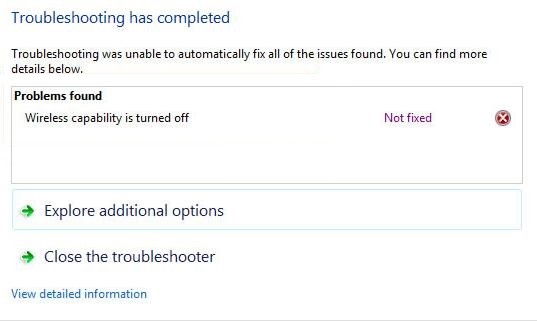
Birçok Windows kullanıcısı, forumlarda kablosuz ağlarının aniden çalışmayı bıraktığından şikayet ediyor. Ağda sorun giderildikten sonra “Kablosuz özelliği kapalı” hatası bulunur. Siz de bu hatayla karşılaşırsanız endişelenmeyin. Bu yönergeleri izleyerek sorunu çözebilirsiniz.
Windows PC'de "Kablosuz özelliği kapalı" sorununa neden olan nedir?
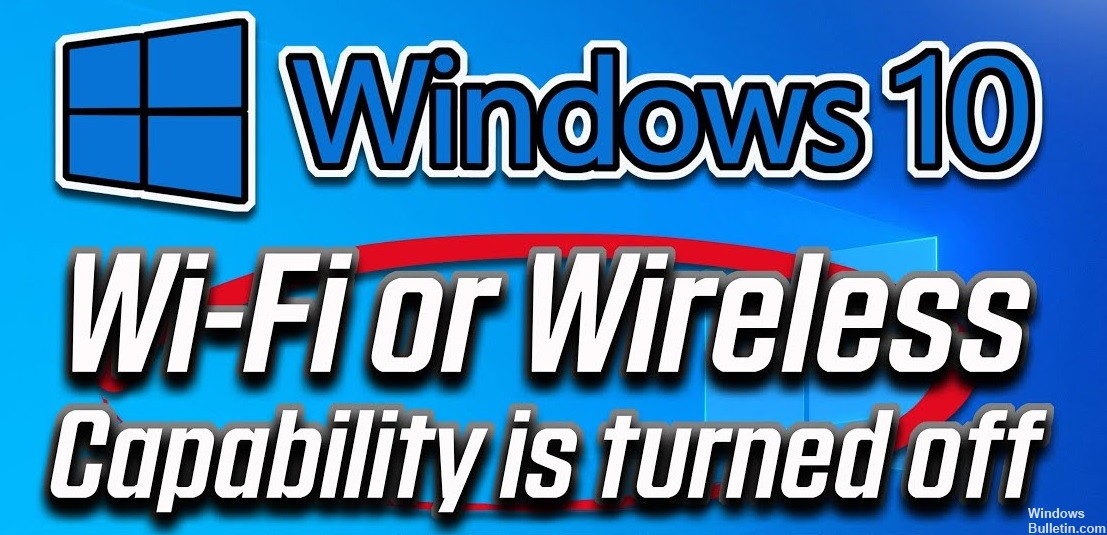
Birkaç neden bu hata mesajına neden olabilir. En yaygın neden, güç yönetimi ayarları ve pil gücünden tasarruf etmek için AC adaptörünü kapatma yeteneği ile ilgilidir. Ayrıca, kullanıcıların çoğu dizüstü bilgisayarda bir tuş kombinasyonuyla kablosuz özelliğini yanlışlıkla devre dışı bırakması da yaygındır.
Windows PC'lerde “Kablosuz özelliği devre dışı” sorunu nasıl çözülür?
Mayıs 2024 Güncellemesi:
Artık bu aracı kullanarak, sizi dosya kaybına ve kötü amaçlı yazılımlara karşı koruma gibi bilgisayar sorunlarını önleyebilirsiniz. Ek olarak, bilgisayarınızı maksimum performans için optimize etmenin harika bir yoludur. Program, Windows sistemlerinde oluşabilecek yaygın hataları kolaylıkla düzeltir - mükemmel çözüm parmaklarınızın ucundayken saatlerce sorun gidermeye gerek yoktur:
- 1 Adım: PC Onarım ve Doktoru İndirme Aracı'nı indirin (Windows 10, 8, 7, XP, Vista - Microsoft Altın Sertifikalı).
- 2 Adımı: “Taramayı Başlat”PC sorunlarına neden olabilecek Windows kayıt defteri sorunlarını bulmak için.
- 3 Adımı: “Hepsini tamir et”Tüm sorunları düzeltmek için.

Kablosuz ağ bağdaştırıcısının güç yönetimi ayarlarını kontrol edin
- Çalıştır'ı açmak için Win + R tuşlarına basın.
- Kutuya devmgmt.MSC yazın ve Aygıt Yöneticisi'ni açmak için Tamam'a tıklayın.
- Ağ Bağdaştırıcılarını genişletin ve kablosuz ağ bağdaştırıcısına sağ tıklayarak Özellikler'i seçin.
- Güç Yönetimi sekmesine tıklayın ve Güç tasarrufu için Bilgisayarınızın bu aygıtı kapatmasına izin ver seçeneğinin işaretini kaldırın.
- Değişikliklerinizi kaydetmek için Tamam'ı tıklayın.
- Kablosuz bağlantı kesme sorununun çözüldüğünü doğrulamak için bilgisayarınızı yeniden başlatın.
Kablosuz ağ bağdaştırıcı sürücüsünü güncelleme
- Aygıt Yöneticisi'ni seçmek için Win + X tuşlarına basın.
- Ağ Bağdaştırıcılarını genişletin ve Sürücü Güncelle'yi seçmek için kablosuz ağ bağdaştırıcısına sağ tıklayın.
- Güncellenen sürücüleri otomatik olarak denetle'ye tıklayın, ardından kablosuz ağ bağdaştırıcısı için sürücü güncellemesini tamamlamak için ekrandaki yönergeleri izleyin.
- Kablosuz bağlantı kesme sorununun çözüldüğünü doğrulamak için bilgisayarınızı yeniden başlatın.
Kablosuz seçeneğini açın
- Arama çubuğuna Ağ yazın ve ardından Ağ ve Paylaşım Merkezi'ne tıklayın.
- Sol bölmede Bağdaştırıcı Ayarlarını Değiştir'i tıklatın.
- Kablosuz ağ bağdaştırıcısına sağ tıklayın ve Etkinleştir'i seçin.
Uzman İpucu: Bu onarım aracı, depoları tarar ve bu yöntemlerden hiçbiri işe yaramadıysa, bozuk veya eksik dosyaları değiştirir. Sorunun sistem bozulmasından kaynaklandığı çoğu durumda iyi çalışır. Bu araç, performansı en üst düzeye çıkarmak için sisteminizi de optimize eder. tarafından indirilebilir Burayı tıklatarak
Sık Sorulan Sorular
Kablosuz seçeneğinin devre dışı olduğu gerçeğini nasıl düzeltirim?
- Kablosuz seçeneğinin etkinleştirildiğinden emin olun.
- Kablosuz ağ bağdaştırıcısının güç yönetimi ayarlarını kontrol edin.
- Kablosuz ağ bağdaştırıcı sürücüsünü güncelleyin.
Neden "Kablosuz işlevi devre dışı bırakıldı" hata mesajını alıyorum?
Bu sorun, bilgisayarınızın kablosuz ağ bağdaştırıcısı için güncel olmayan veya yanlış bir sürücüden kaynaklanıyor olabilir.
Kablosuz ağ bağdaştırıcısını nasıl açarım?
- Arama kutusuna "ağ" yazın ve ardından "Ağ ve Paylaşım Merkezi"ne tıklayın.
- Sol bölmedeki Bağdaştırıcı Ayarlarını Değiştir'e tıklayın.
- Kablosuz ağ bağdaştırıcısına sağ tıklayın ve Etkinleştir'i seçin.


