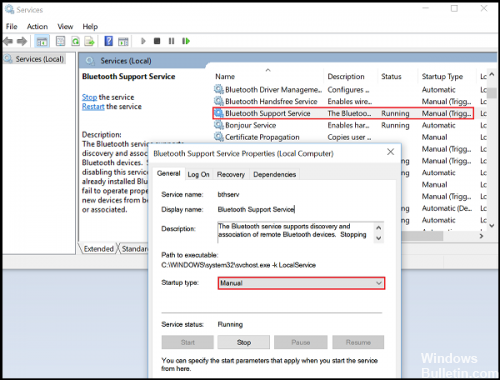2024 Mayıs ayında güncellenmiştir: Optimizasyon aracımızla hata mesajları almayı bırakın ve sisteminizi yavaşlatın. şimdi al Bu bağlantıyı
- Indirin ve yükleyin onarım aracı burada.
- Bilgisayarınızı taramasına izin verin.
- Araç daha sonra Bilgisayarını tamir et.
Birçok kullanıcı, Bluetooth’u Bluetooth’tan hareket Merkezi Bluetooth bağlantısı düzgün çalışıyor olsa ve sürücü/donanım kilidini bunun için doğru şekilde yapılandırmış olsalar bile. Kullanıcıların çoğu, Bluetooth simgesinin, işlem merkezindeki ilgili simgeyle birlikte kaybolduğunu bildirmektedir.
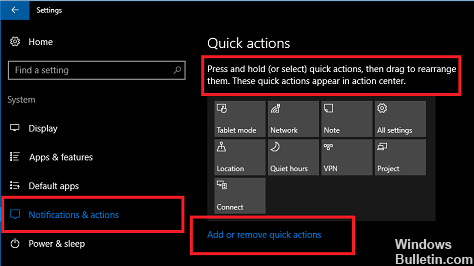
Bluetooth, çok kısa mesafelerde veri aktarımı için kullanılan bir kablosuz teknolojidir ve Windows 10 altında, fare, klavye ve kulaklık gibi çeşitli kablosuz aygıtları bağlayabilirsiniz.
Bilgisayarınızda Bluetooth etkin değilse, uygulama ayarlarını kullanarak kolayca etkinleştirebilir ve birden fazla cihaz bağlayabilirsiniz.

Bluetooth sorunlarını giderme gerçekleştirme
Neyse ki, Windows 10, Bluetooth işlevinin işlevselliğini etkileyen en yaygın sorunları çözebilen bir yardımcı programla birlikte gelir. Etkilenen birkaç kullanıcı, Bluetooth sorun giderme işlemini yaptıktan sonra sorunun çözüldüğünü bildirdi.
Mayıs 2024 Güncellemesi:
Artık bu aracı kullanarak, sizi dosya kaybına ve kötü amaçlı yazılımlara karşı koruma gibi bilgisayar sorunlarını önleyebilirsiniz. Ek olarak, bilgisayarınızı maksimum performans için optimize etmenin harika bir yoludur. Program, Windows sistemlerinde oluşabilecek yaygın hataları kolaylıkla düzeltir - mükemmel çözüm parmaklarınızın ucundayken saatlerce sorun gidermeye gerek yoktur:
- 1 Adım: PC Onarım ve Doktoru İndirme Aracı'nı indirin (Windows 10, 8, 7, XP, Vista - Microsoft Altın Sertifikalı).
- 2 Adımı: “Taramayı Başlat”PC sorunlarına neden olabilecek Windows kayıt defteri sorunlarını bulmak için.
- 3 Adımı: “Hepsini tamir et”Tüm sorunları düzeltmek için.
- Çalıştır iletişim kutusunu açmak için Windows + R düğmesine basın. Çalıştır alanına "ms-settings: troubleshoot" yazın ve Uygulama Ayarlarının Sorun Giderme sekmesini açmak için Enter tuşuna basın.
- Sorun Giderme sekmesinde, diğer sorunları bulmak ve çözmek için aşağı kaydırın, Bluetooth'u seçin ve ardından Sorun Giderme Çalıştır düğmesini tıklatın.
- Soruşturmanın ilk aşaması tamamlanıncaya kadar bekleyin.
- Bazı sorunlar tespit edilirse, sorun giderici sorunu otomatik olarak çözmesi gereken onarım stratejilerini otomatik olarak uygular.
- İşlem tamamlandıktan sonra, bilgisayarınızı yeniden başlatın ve bir sonraki önyükleme tamamlandığında, eylem merkezinde Bluetooth simgesinin görünüp görünmediğini kontrol edin.
Aygıt yöneticisi ayarlarını kontrol etme
- Başlat menüsünü açın. "Aygıt Yöneticisi" ni arayın.
- Göster'e tıklayın ve Gizli Cihazları Göster'e tıklayın.
- Aygıt Yöneticisi'nde, Bluetooth'u genişletin.
- Bluetooth Genel Adaptörü'ne sağ tıklayın ve sürücüyü güncelleyin.
- Tekrar başlat.
Bluetooth ayarlarını değiştirme
- Seçenekler sekmesinde, bildirim alanında Bluetooth simgesini göster seçeneğini belirleyin.
- Tamam'ı tıklayın ve Windows'u yeniden başlatın. Bir sonraki oturum açışınızda simge yeniden görünmelidir.
- Bu size yardımcı olmazsa, bilgisayarınızda Bluetooth destek servisinin çalışıp çalışmadığını kontrol etmek gibi başka bir şey yapmanız gerekecektir.
- Bunu yapmak için, Aramaya Başla'ya services.msc yazın ve Windows Service Manager'ı açmak için Enter tuşuna basın.
- Listede Bluetooth destek servisini bulun ve üzerine çift tıklayın. Hizmetin Manuel (Tetik Başlatma) olarak ayarlandığından ve başlatıldığından emin olun.
Bluetooth servislerini etkinleştir
Bazı Bluetooth hizmetleri devre dışı bırakılırsa, Windows 10 Creator Update / Windows 10 Fall Creator Güncellemesinden sonra bilgisayar "Bluetooth kullanılamıyor" veya "Bluetooth bağlı değil" sorunuyla karşılaşır. Çek almak için Windows Hizmetlerine gidin.
1 Yürütmeyi açmak için Windows Win + R kısayollarını kullanın.
2. services.msc yazın ve Enter'a basın
3. Bluetooth destek servisine çift tıklayın.
4. durdurulduğunda Başlat düğmesine tıklayın.
5. Başlangıç Türleri listesinden otomatik olarak seçin.
6. Bağlantı sekmesine gidin.
7. yerel sistem hesabını aktifleştir.
8. Tamam'a tıklayın.
9. Bilgisayarı yeniden başlatın.
Uzman İpucu: Bu onarım aracı, depoları tarar ve bu yöntemlerden hiçbiri işe yaramadıysa, bozuk veya eksik dosyaları değiştirir. Sorunun sistem bozulmasından kaynaklandığı çoğu durumda iyi çalışır. Bu araç, performansı en üst düzeye çıkarmak için sisteminizi de optimize eder. tarafından indirilebilir Burayı tıklatarak

CCNA, Web Geliştirici, PC Sorun Giderici
Ben bir bilgisayar tutkunuyum ve pratik bir IT Professional'ım. Bilgisayar programlama, donanım sorunlarını giderme ve onarım konularında yıllarca deneyimim var. Web Geliştirme ve Veritabanı Tasarımı konusunda uzmanım. Ayrıca Ağ Tasarımı ve Sorun Giderme için CCNA sertifikam var.