Nisan ayında güncellendi 2024: Optimizasyon aracımızla hata mesajları almayı bırakın ve sisteminizi yavaşlatın. şimdi al Bu bağlantıyı
- Indirin ve yükleyin onarım aracı burada.
- Bilgisayarınızı taramasına izin verin.
- Araç daha sonra Bilgisayarını tamir et.

Windows Zaman Hizmeti (W32Time), Windows için Microsoft tarafından sağlanan ve sisteminiz için doğru zamanı otomatik olarak eşitleyen bir zaman eşitleme hizmetidir. Saat, time.windows.com gibi bir Ağ Zaman Protokolü (NTP) sunucusu aracılığıyla eşitlenir. Windows Zaman Hizmetini çalıştıran her bilgisayar, sisteminizde doğru zamanı almak için bu hizmeti kullanır.
Windows Zaman Hizmetinin başlamamasına neden olan nedir?
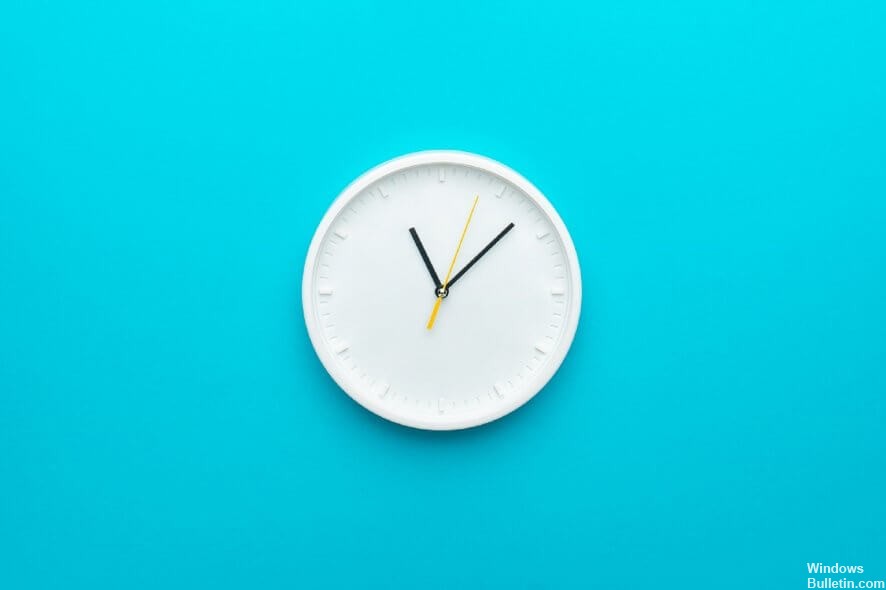
- Windows zaman hizmeti eksik
- Hatalı Windows zaman hizmeti, vb.
- Windows Zaman Hizmeti ile ilişkili hatalı bir sistem dosyası.
Normalde Windows Zaman Hizmeti, Windows'u başlattığınızda otomatik olarak başlar, ancak bir hata veya arıza nedeniyle başlamayabilir. Windows Zaman Hizmeti otomatik olarak başlayacak şekilde yapılandırılmamış olsa bile bu sorun oluşabilir.
Windows Zaman Hizmetinin başlamaması sorunu nasıl giderilir?
Nisan 2024 Güncellemesi:
Artık bu aracı kullanarak, sizi dosya kaybına ve kötü amaçlı yazılımlara karşı koruma gibi bilgisayar sorunlarını önleyebilirsiniz. Ek olarak, bilgisayarınızı maksimum performans için optimize etmenin harika bir yoludur. Program, Windows sistemlerinde oluşabilecek yaygın hataları kolaylıkla düzeltir - mükemmel çözüm parmaklarınızın ucundayken saatlerce sorun gidermeye gerek yoktur:
- 1 Adım: PC Onarım ve Doktoru İndirme Aracı'nı indirin (Windows 10, 8, 7, XP, Vista - Microsoft Altın Sertifikalı).
- 2 Adımı: “Taramayı Başlat”PC sorunlarına neden olabilecek Windows kayıt defteri sorunlarını bulmak için.
- 3 Adımı: “Hepsini tamir et”Tüm sorunları düzeltmek için.

SFC ve DISM taramalarını gerçekleştirme
- Win + X menüsünü açmak için Windows + X tuşuna basın.
- Şimdi menüden Komut İstemi (Yönetici) veya Powershell'i (Yönetici) seçin.
- Komut istemi açıldığında şunu yazın sfc / scannow ve çalıştırmak için Enter tuşuna basın.
- SFC taraması şimdi başlayacaktır. Bu tarama 15 dakika kadar sürebilir, bu nedenle rahatsız etmeyin veya kesintiye uğratmayın.
Sorun devam ederse, sonraki adım DISM taramasını çalıştırmaktır. Bunu yapmak için komut satırını yönetici olarak çalıştırın ve DISM /Online /Cleanup-Image /RestoreHealth komutunu çalıştırın.
DISM taraması tamamlandıktan sonra, sorunun devam edip etmediğini kontrol edin. Sorun devam ederse, SFC taramasını tekrarlayın ve sorunun çözülüp çözülmediğine bakın.
Yerel sistem hesabının Windows Zaman hizmetini çalıştırdığını doğrulayın
- Hizmetler penceresini açın.
- Windows Saati'ne gidin -> çift tıklayın.
- Bağlantı sekmesini seçin -> Yerel Sistem hesabını etkinleştirin -> Uygula -> Tamam'ı tıklayın.
Farklı bir zaman sunucusu kullanın
- Denetim Masası'nı açın ve Tarih ve Saat'e gidin.
- İnternet Saati'ne gidin -> Ayarları Değiştir'e tıklayın.
- Sunucu olarak time.nist.gov'u seçin -> Şimdi Güncelle'ye tıklayın.
- Değişikliklerinizi kaydetmek için Tamam'ı tıklayın.
Anakart pilinizi inceleyin
Bazen saat ve tarih sorunlarına anakart piliniz neden olabilir. Pil, bilgisayarınıza güç sağlar ve doğru zamanı korumasını sağlar. Saatiniz düzgün çalışmıyorsa, bunun nedeni arızalı bir anakart pili olabilir.
Ancak pili değiştirerek sorunu çözebilirsiniz. Bunu yapmak için bilgisayarınızı kapatın ve tüm kabloları çıkarın. Şimdi bilgisayar kasasını açın ve anakarttaki pili bulun. Pili dikkatlice çıkarın ve yenisiyle değiştirin.
Pili değiştirdikten sonra saat ve Windows saat hizmeti ile ilgili sorunlar düzeltilmelidir. Bilgisayar kasasının açılmasının garantiyi geçersiz kılabileceğini unutmayın. Bu nedenle, bilgisayarınız garantisi devam ediyorsa, bilgisayarınızı yetkili bir onarım merkezine götürmeniz en iyisidir.
Uzman İpucu: Bu onarım aracı, depoları tarar ve bu yöntemlerden hiçbiri işe yaramadıysa, bozuk veya eksik dosyaları değiştirir. Sorunun sistem bozulmasından kaynaklandığı çoğu durumda iyi çalışır. Bu araç, performansı en üst düzeye çıkarmak için sisteminizi de optimize eder. tarafından indirilebilir Burayı tıklatarak
Sık Sorulan Sorular
Windows'un yerel bilgisayarda Windows Zaman hizmetini başlatamadığı gerçeğini nasıl düzeltebilirim?
- SFC ve DISM taramalarını çalıştırın.
- Farklı bir zaman sunucusu kullanın.
- W32Time dosyasını yeniden kaydedin.
- Windows Saati hizmetini otomatik moda ayarlayın.
- Görev zamanlayıcıda Windows Zaman Hizmetini kontrol edin.
- Yerel sistem hesabınızın Windows Saati hizmetini çalıştırdığından emin olun.
Windows Saati hizmetini nasıl başlatırım?
Başlat menüsünden Programlar -> Yönetimsel Araçlar -> Bilgisayar Yönetimi'ni seçin. Hizmetler ve Uygulamalar'ı seçin. Hizmetler'i seçin ve Windows Saati'ni vurgulayın. Hizmeti durdurmak veya başlatmak için sağ tıklayın.
Windows Saati hizmetini nasıl yeniden yüklerim?
- Windows + r tuşuna basın, hizmetler yazın. MSC'yi seçin ve Enter'a basın.
- Hizmetin durumunu kontrol etmek için Windows Saati'ne sağ tıklayın ve Özellikler'i seçin.
- Windows Saati hizmetini yeniden başlatın.
- Tamam 'ı tıklatın.
- Bilgisayarını yeniden başlat.
Windows Zamanının çalışıp çalışmadığını nasıl anlarım?
w32time'ın çalışıp çalışmadığını kontrol etmek için aşağıdakileri yapın: Denetim Masası > Yönetimsel Araçlar > Hizmetler'e gidin. "Windows Saati"ne ilerleyin ve "Çalışıyor" olması gereken "Durumunu" kontrol edin. Ayrıca, "Başlangıç Türü"nü kontrol edin ve mümkünse "Otomatik" veya "Manuel" olarak ayarlayın.


