Nisan ayında güncellendi 2024: Optimizasyon aracımızla hata mesajları almayı bırakın ve sisteminizi yavaşlatın. şimdi al Bu bağlantıyı
- Indirin ve yükleyin onarım aracı burada.
- Bilgisayarınızı taramasına izin verin.
- Araç daha sonra Bilgisayarını tamir et.
Windows 10, genel olarak uygulamaların konumlarını hatırlama eğilimindedir, ancak çoklu monitör yapılandırmasıbu o kadar iyi değil. İkinci bir monitörün bağlantısını kestiyseniz, bazı uygulama pencereleri genellikle ekran dışında açılmaya devam eder. Ancak, mevcut ekranda açılmayan bir uygulamanız varsa veya birden çok ekranda açılma eğilimindeyse, onu geçerli ekranın ortasına hızla taşımak için Pencere Merkezleme Yardımcısı'nı kullanabilirsiniz.
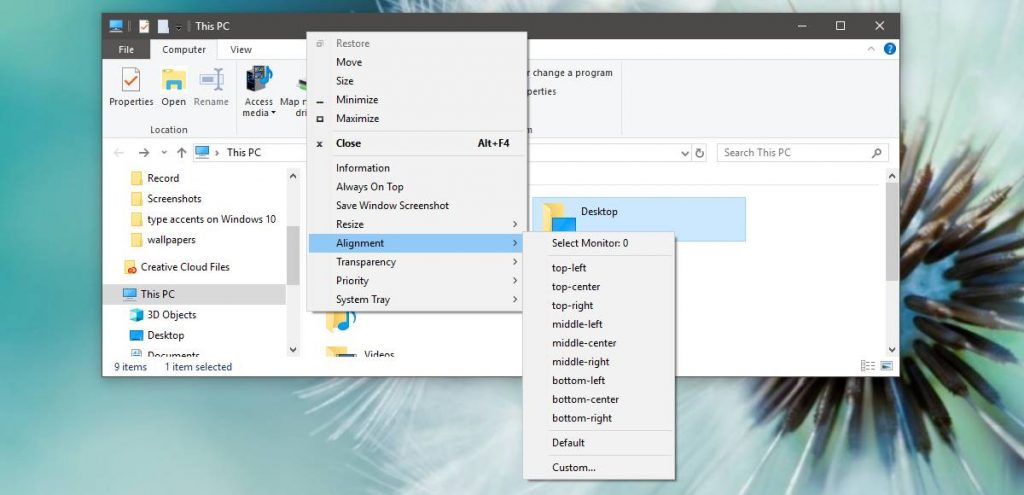
Görev Çubuğundaki Basamaklı, Yığılmış veya Döşenmiş Windows

Görev çubuğuna sağ tıklarsanız, Basamaklı Pencereler, Yığılmış Pencereleri Göster ve Yan Yana Pencereleri Göster olmak üzere üç pencere yönetimi seçeneği göreceksiniz. Bu seçeneklerden birine tıkladıktan sonra görev çubuğuna sağ tıklarsanız, bir "Geri Al" seçeneği de göreceksiniz.
"Basamaklı Pencereler" seçeneği, tüm başlık çubuklarını aynı anda görebilmeniz için açık pencerelerinizi "basamaklandırmanıza" olanak tanır. Bu seçenek en uygun seçenek değil.
“Yığılmış Pencereleri Göster” seçeneği, pencerelerinizi dikey olarak dizmenize izin verdiği için biraz daha ilgi çekicidir. Bu, tipik geniş ekran görüntüler için muhtemelen ideal değildir, ancak bazı durumlarda yararlı olabilir.
Nisan 2024 Güncellemesi:
Artık bu aracı kullanarak, sizi dosya kaybına ve kötü amaçlı yazılımlara karşı koruma gibi bilgisayar sorunlarını önleyebilirsiniz. Ek olarak, bilgisayarınızı maksimum performans için optimize etmenin harika bir yoludur. Program, Windows sistemlerinde oluşabilecek yaygın hataları kolaylıkla düzeltir - mükemmel çözüm parmaklarınızın ucundayken saatlerce sorun gidermeye gerek yoktur:
- 1 Adım: PC Onarım ve Doktoru İndirme Aracı'nı indirin (Windows 10, 8, 7, XP, Vista - Microsoft Altın Sertifikalı).
- 2 Adımı: “Taramayı Başlat”PC sorunlarına neden olabilecek Windows kayıt defteri sorunlarını bulmak için.
- 3 Adımı: “Hepsini tamir et”Tüm sorunları düzeltmek için.
Döşenmiş pencereler seçeneği daha da iyidir çünkü açık pencerelerinizi otomatik olarak yan yana düzenlemenize izin verir. Aero Snap'e benzer, ancak üç veya daha fazla pencereyi otomatik olarak yan yana düzenlemenize olanak tanır; bu, geniş geniş ekranlarda çoklu görev için kullanışlıdır.
Windows 10'da ekranda olmayan bir pencereyi nasıl taşıyabilirim?
Seçenek 2
Windows 10, 8, 7 ve Vista'da, görev çubuğundaki programa sağ tıklarken “Shift” tuşunu basılı tutun, ardından “Taşı” öğesini seçin. Windows XP'de görev çubuğu öğesine sağ tıklayın ve "Taşı" yı seçin. Pencereyi ekrana geri getirmek için farenizi veya klavyenizdeki ok tuşlarını kullanın.
Ekran Ortalanana kadar Ekran Frekansını ayarlayın.
Başlat'a tıklayın ve "Ekran çözünürlüğünü ayarla" (tırnak işaretleri olmadan) yazın; Listede göründüğünde "Ekran çözünürlüğünü ayarla" bağlantısını tıklayın. "Ekran Çözünürlüğü" penceresi görünecektir; "Gelişmiş Ayarlar" bağlantısını tıklayın.
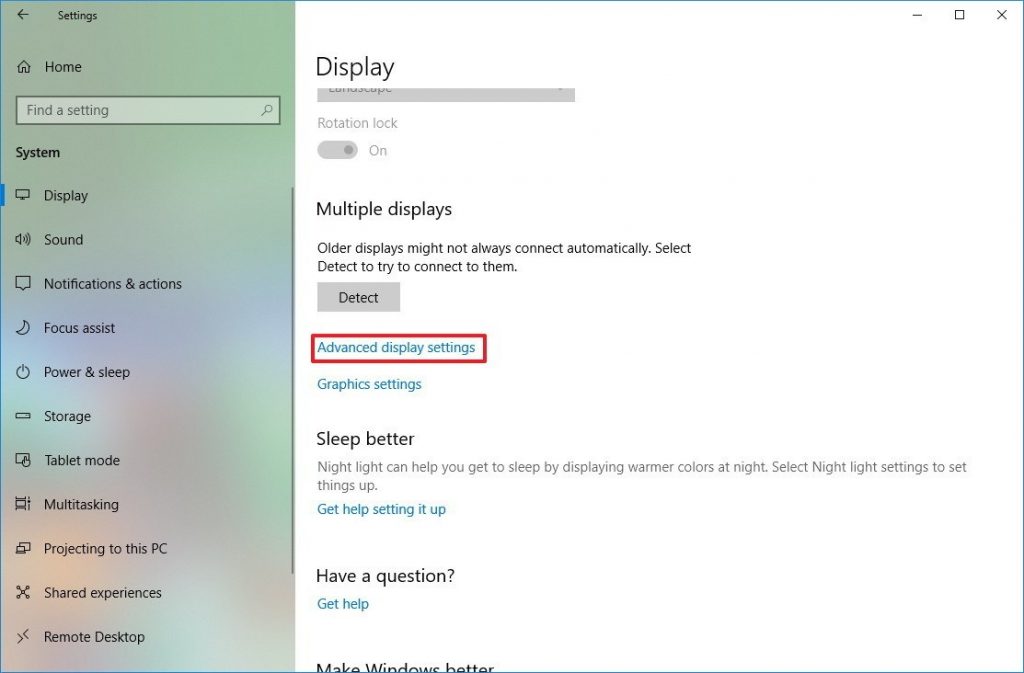
Yan yana pencereler için aero snap
Anlık Görüntü özelliğiyle, bir pencere ekranınızın yarısını kaplar ve iki pencereyi elle yeniden boyutlandırıp taşımak zorunda kalmadan yan yana yerleştirmeyi kolaylaştırır. Aero Snap'i kullanmak için Windows tuşunu basılı tutun ve sol veya sağ ok tuşuna basın. Geçerli pencere yeniden boyutlandırılır ve ekranın sol veya sağ tarafına yerleştirilir.
Ayrıca bir pencerenin başlık çubuğunu tıklayıp basılı tutabilir ve pencere başlık çubuğunu ekranın sol veya sağ tarafına sürükleyebilirsiniz. Pencerenin nasıl görüneceğine dair bir önizleme göreceksiniz. Pencereyi ekranın kenarına sürüklediğinizde, ekranın kenarına sığacak şekilde otomatik olarak yeniden boyutlandırılır.
Uzman İpucu: Bu onarım aracı, depoları tarar ve bu yöntemlerden hiçbiri işe yaramadıysa, bozuk veya eksik dosyaları değiştirir. Sorunun sistem bozulmasından kaynaklandığı çoğu durumda iyi çalışır. Bu araç, performansı en üst düzeye çıkarmak için sisteminizi de optimize eder. tarafından indirilebilir Burayı tıklatarak

CCNA, Web Geliştirici, PC Sorun Giderici
Ben bir bilgisayar tutkunuyum ve pratik bir IT Professional'ım. Bilgisayar programlama, donanım sorunlarını giderme ve onarım konularında yıllarca deneyimim var. Web Geliştirme ve Veritabanı Tasarımı konusunda uzmanım. Ayrıca Ağ Tasarımı ve Sorun Giderme için CCNA sertifikam var.

