Nisan ayında güncellendi 2024: Optimizasyon aracımızla hata mesajları almayı bırakın ve sisteminizi yavaşlatın. şimdi al Bu bağlantıyı
- Indirin ve yükleyin onarım aracı burada.
- Bilgisayarınızı taramasına izin verin.
- Araç daha sonra Bilgisayarını tamir et.
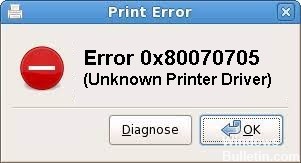
Grup İlkesi Tercihlerini (GPP) kullanarak yazıcıları eski bir sunucudan yeni bir sunucuya taşımaya çalıştığınızda, işlemi tamamlamanızı engelleyen bir “Bilinmeyen Yazıcı Sürücüsü” hatası alabilirsiniz. Ayrıca şu hata kodunu da görebilirsiniz – 0x80070705. Sorunu çözmek için aşağıda açıklanan yöntemlerden birini kullanabilirsiniz.
0x80070705 yazıcı sürücüsü hatasının nedeni nedir?

Yazıcı Biriktiricisi Hizmeti "belirsizlik" durumunda kaldı: Bu soruna neden olabilecek başka bir olası senaryo, yazdırma günlüğü geçişini gerçekleştiren Yazıcı Biriktirici Hizmeti'nin kapalı veya açık olmamasıdır. Bu durumda, Yazıcı Biriktirici Hizmetini yeniden başlatarak sorunu çözebilirsiniz.
Yazıcı Biriktiricisi Günlükleri Uyuşmazlığı: Bilgisayarınızdan yerel ağınızdaki başka bir bilgisayara bir yazıcı günlüğünü geçirmeye çalıştığınızda bu sorun oluşursa, aşağıdaki komutu çalıştırarak sorunu çözebilirsiniz. Yazıcı Sorun Gidericisi ve önerilen düzeltmenin uygulanması.
Google Cloud Print kullanımdan kaldırıldı: Google Cloud Print'i yüklemeye veya kullanmaya çalıştığınızda bu sorun oluşursa, hizmet tamamen kullanımdan kaldırıldığı ve Ocak 2021 itibariyle artık Google tarafından desteklenmediği için bu hatayı görürsünüz. Bu durumda, Google Cloud Print'e geçmekten başka yapabileceğiniz bir şey yoktur. başka bir yazdırma seçeneği.
nasıl onarılır Yazıcı sürücüsü "Hata 0x80070705"?
Nisan 2024 Güncellemesi:
Artık bu aracı kullanarak, sizi dosya kaybına ve kötü amaçlı yazılımlara karşı koruma gibi bilgisayar sorunlarını önleyebilirsiniz. Ek olarak, bilgisayarınızı maksimum performans için optimize etmenin harika bir yoludur. Program, Windows sistemlerinde oluşabilecek yaygın hataları kolaylıkla düzeltir - mükemmel çözüm parmaklarınızın ucundayken saatlerce sorun gidermeye gerek yoktur:
- 1 Adım: PC Onarım ve Doktoru İndirme Aracı'nı indirin (Windows 10, 8, 7, XP, Vista - Microsoft Altın Sertifikalı).
- 2 Adımı: “Taramayı Başlat”PC sorunlarına neden olabilecek Windows kayıt defteri sorunlarını bulmak için.
- 3 Adımı: “Hepsini tamir et”Tüm sorunları düzeltmek için.

Yazıcı sorun gidericisini başlatın
- Çalıştır iletişim kutusunu açmak için “Windows Tuşu + R” tuş bileşimine basın.
- Çalıştır iletişim kutusuna "ms-ayarları: sorun giderme" yazın.
- Tamam düğmesine tıklayın.
- Soldaki “Sorun Giderme”yi seçin ve sağa hareket edin.
- Buradaki bağlantıya tıklayın – Gelişmiş Sorun Giderme.
- Yazıcı bölümünü genişletin ve Sorun Gidericiyi Çalıştır'a tıklayın.
- Taramanın tamamlanması için birkaç dakika bekleyin. Sorunu tespit ederse, bir seçeneğiniz olacaktır - Bu düzeltmeyi uygulayın.
- Sorun gidericinin uygun değişiklikleri yapmasını sağlamak için bu düğmeyi tıklayın.
- Önerilen düzeltmeyi başarıyla uyguladıktan sonra Windows 10'u yeniden başlatın.
- Aygıtta tekrar oturum açın ve sorunun çözülüp çözülmediğini veya yazdırırken hala devam edip etmediğini kontrol edin.
Yazıcı sürücüsünü güncelleme
- Win + X tuşlarına basın ve - Aygıt Yöneticisi'ni seçin.
- Yazdırma Kuyrukları bölümünü genişletin ve yazdırma kuyruğunun köküne sağ tıklayın.
- Açılır menüden "Sürücüyü güncelle"yi seçin.
- Ardından “Sürücüleri otomatik olarak ara” seçeneğine tıklayın.
- Ardından işlemin geri kalanını tamamlamak için ekrandaki talimatları izleyin.
Yazıcı Biriktiricisi hizmetlerini yeniden başlatın
- Windows logosuna sağ tıklayın ve “Çalıştır”ı seçin.
- “services.MSC” yazın ve Tamam'a tıklayın.
- Hizmetler penceresini aşağı kaydırın ve Yazdırma Biriktiricisi hizmetini bulun.
- Üzerine sağ tıklayın ve - Özellikler seçeneğini seçin.
- Biriktirici özellikleri penceresinde Genel sekmesine gidin ve Başlangıç Türü altında Otomatik'i seçin.
- Ardından Durdur düğmesine tıklayın.
- “Başlat” düğmesine tıklamadan önce birkaç saniye bekleyin. Bu, Yazdırma Biriktiricisi hizmetini yeniden başlatır.
- Son olarak, yaptığınız değişikliklerin bir sonraki oturum açışınızda geçerli olması için bilgisayarınızı yeniden başlatın.
Uzman İpucu: Bu onarım aracı, depoları tarar ve bu yöntemlerden hiçbiri işe yaramadıysa, bozuk veya eksik dosyaları değiştirir. Sorunun sistem bozulmasından kaynaklandığı çoğu durumda iyi çalışır. Bu araç, performansı en üst düzeye çıkarmak için sisteminizi de optimize eder. tarafından indirilebilir Burayı tıklatarak
Sık Sorulan Sorular
Bir yazıcı sürücüsü hatasını nasıl düzeltirim?
- Denetim Masası -> Donanım ve Ses -> Aygıtlar ve Yazıcılar -> Aygıt Yöneticisi'ne gidin.
- Bir açılır liste görüntülemek için Yazdırma Kuyrukları'na tıklayın. Listede yazıcı modelinizi bulun ve simgesine sağ tıklayın.
- Bilgisayarınızın Denetim Masasına gidin ve Aygıtlar ve Yazıcılar'a tıklayın.
- Yazıcı sürücülerini yeniden yükleyin.
HP yazıcı sürücüsü hatasını nasıl düzeltirim?
- Yazıcıyı Aygıtlar ve Yazıcılar klasöründen kaldırın.
- Yazıcıyı bilgisayara bağlayın.
- Sürücü yazılımını otomatik olarak indirmek için Windows Update'i ayarlayın.
- Yazıcı Ekle Sihirbazını kullanarak yazıcı sürücüsünü yükleyin.
Yazıcı sürücüsünü nasıl geri yüklerim?
- Klavyenizde Win + R tuşlarına basın ve başlatma penceresine PrintBrmUi.exe yazın.
- Yazıcı Geçişi iletişim kutusunda, Bir dosyadan yazıcı kuyruklarını ve yazıcı sürücülerini içe aktar'ı seçin.
- Yedekleme dosyasını bulun ve seçin.
Yazıcım neden bir sürücü bulamıyor?
"Yazıcı sürücüsü mevcut değil" hata mesajı, yazıcınız için yüklenen sürücünün uyumsuz veya güncel olmadığı anlamına gelir. Ayrıca sürücünün bozuk olduğu ve bilgisayarınızın onu tanımadığı anlamına da gelebilir. Bu sorun, baskı dünyasında çok yaygındır ve birkaç küçük ince ayar ile çözülebilir.


